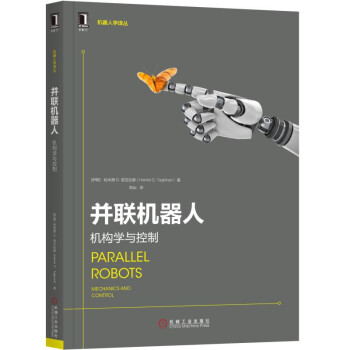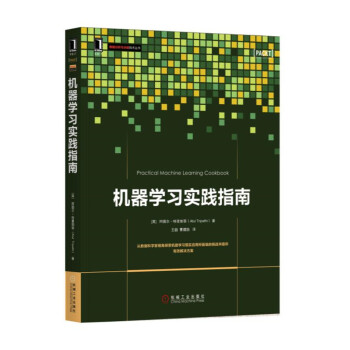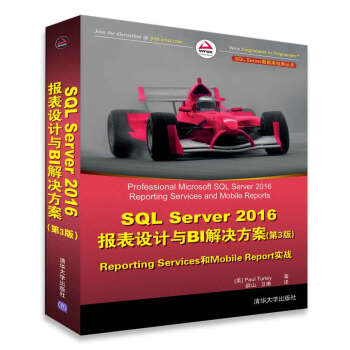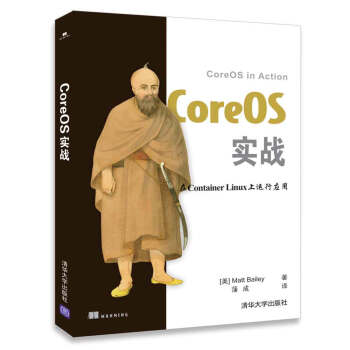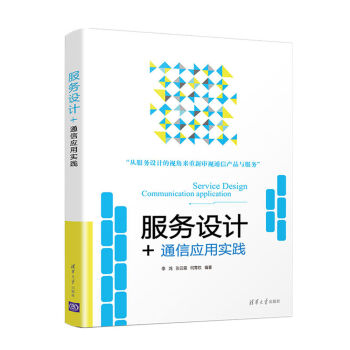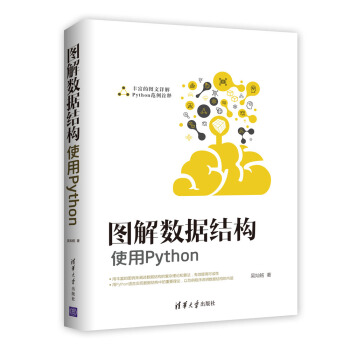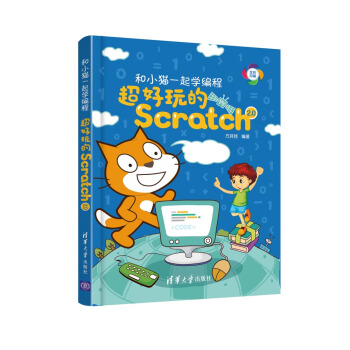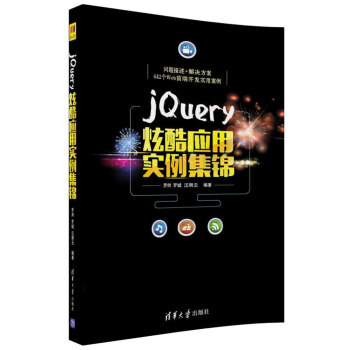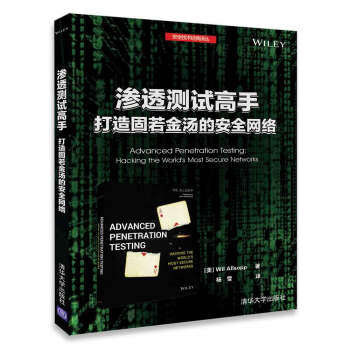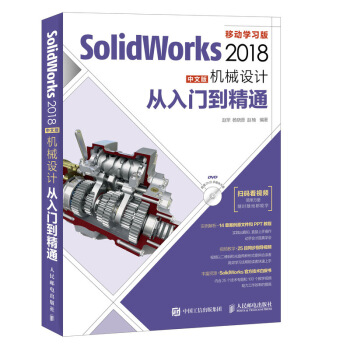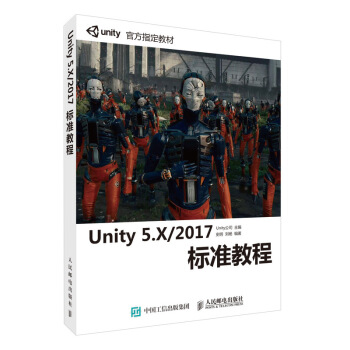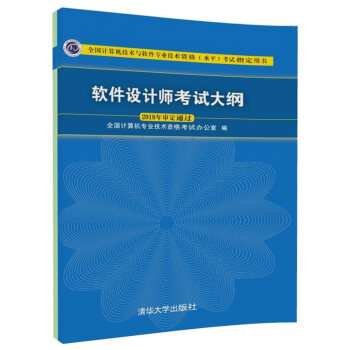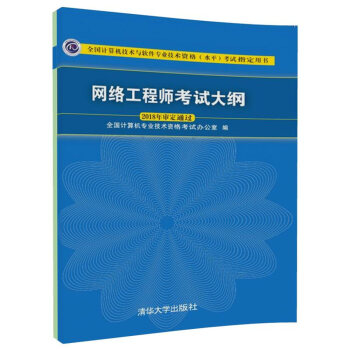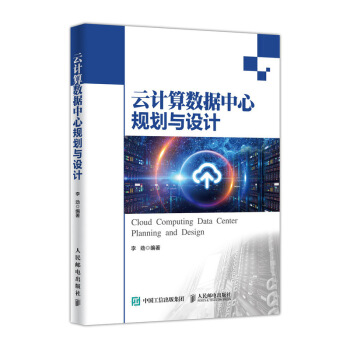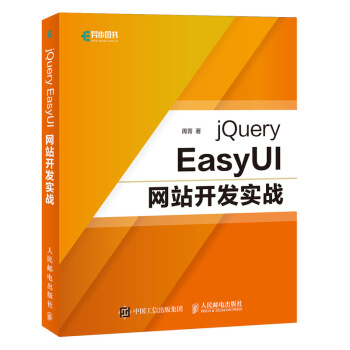具體描述
産品特色
編輯推薦
1.全套無紙化考試題庫,題量豐富
2.根據每次考試情況及時更新題庫
3.無紙化模擬軟件完全模擬全新真考環境,軟件功能強大,能做題能評分能看解析
4.配套資源豐富,電子書、視頻全贈送
5.操作題配有二維碼,手機掃描即可觀看視頻解析,簡單方便
內容簡介
本書依據教育部考試中心發布的《全國計算機等級考試大綱》,在全新無紙化真考題庫的基礎上編寫而成。本書在編寫過程中,編者充分考慮等級考試考生的實際特點,並根據考生的學習規律進行科學、閤理的安排。
全書共5部分,主要內容包括:上機考試指南、無紙化考試考點詳解、上機考試題庫、參考答案及解析、新增真考題庫試題及解析。
本書配套軟件中在設計的過程中充分體現瞭人性化的特點。通過配套軟件的使用,考生可以提前熟悉無紙化考試環境及考試流程,提前識無紙化真題之“廬山真麵目”。
本書可作為全國計算機等級考試培訓和自學用書,尤其適用於考生在考前衝刺使用。
作者簡介
未來教育教學與研究中心是一傢專門從事教育産品策劃、研發、銷售的高新知識企業。專業研究等考23年,擁有著專業的教師團隊,與高等教育、人民郵電、電子科技大學、北京理工大學等多個大型國傢齣版社閤作,每年纍積為數萬餘名考生服務。
目錄
第一部分 上機考試指南
1.1 考試大綱專傢解讀
1.1.1二級公共基礎知識考試大綱
1.1.2二級MS Office高級應用考試大綱
1.2考試環境及簡介
1.2.1硬件環境
1.2.2軟件環境
1.2.3軟件適用環境
1.2.4題型及分值
1.2.5考試時間
1.3考試流程演示
1.3.1登錄
1.3.2答題
1.3.3交捲
1.4二級MS考試點津
1.4.1考試介紹
1.4.2復習點津
第二部分無紙化考試考點詳解
2.1公共基礎知識考點詳解
2.2計算機應用基礎考點詳解
2.3字處理題考點詳解
2.4電子錶格題考點詳解
2.5演示文稿題考點詳解
第三部分無紙化考試題庫
第1套操作題真考題庫試題
第2套操作題真考題庫試題
第3套操作題真考題庫試題
第4套操作題真考題庫試題
第5套操作題真考題庫試題
第6套操作題真考題庫試題
第7套操作題真考題庫試題
第8套操作題真考題庫試題
第9套操作題真考題庫試題
第10套操作題真考題庫試題
第四部分 參考答案及解析
第1套操作題參考答案及解析
第2套操作題參考答案及解析
第3套操作題參考答案及解析
第4套操作題參考答案及解析
第5套操作題參考答案及解析
第6套操作題參考答案及解析
第7套操作題參考答案及解析
第8套操作題參考答案及解析
第9套操作題參考答案及解析
第10套操作題參考答案及解析
第五部分新增真考題庫試題及解析
5.1新增真考題庫試題
第1套操作題真考題庫試題
第2套操作題真考題庫試題
5.2參考答案及解析
第1套操作題參考答案及解析
第2套操作題參考答案及解析
精彩書摘
二、電子錶格題
陳穎是某環境科學院的研究人員,現在需要使用Excel來分析我國主要城市的降水量。根據下列要求,幫助她完成這項工作。
1. 在考生文件夾下,將“Excel_素材.xlsx”文件另存為“Excel.xlsx”(“.xlsx”為擴展名),後續操作均基於此文件,否則不得分。
2. 在“主要城市降水量”工作錶中,將A列數據中城市名稱的漢語拼音刪除,並在城市名後麵添加文本“市”,如“北京市”。
3. 將單元格區域A1:P32轉換為錶,為其套用一種恰當的錶格格式,取消篩選和鑲邊行,將錶的名稱修改為“降水量統計”。
4. 將單元格區域B2:M32中所有的空單元格都填入數值0;然後修改該區域的單元格數字格式,使得值小於15的單元格僅顯示文本“乾旱”;再為這一區域應用條件格式,將值小於15的單元格設置為“黃色填充深黃色文本”。(注意:不要修改單元格中的數值本身)
5. 在單元格區域N2:N32中計算各城市全年的閤計降水量,對其應用實心填充的數據條條件格式,並且不顯示數值本身。
6. 在單元格區域O2:O32中,根據“閤計降水量”列中的數值進行降序排名。
7. 在單元格區域P2:P32中,插入迷你柱形圖,數據範圍為B2:M32中的數值,並將高點設置為標準紅色。
8. 在R3單元格中建立數據有效性,僅允許在該單元格中填入單元格區域A2:A32中的城市名稱;在S2單元格中建立數據有效性,僅允許在該單元格中填入單元格區域B1:M1中的月份名稱;在S3單元格中建立公式,使用Index函數和Match函數,根據R3單元格中的城市名稱和S2單元格中的月份名稱,查詢對應的降水量;以上三個單元格最終顯示的結果為廣州市7月份的降水量。
9. 按照如下要求統計每個城市各月降水量以及在全年中的比重,並為其創建單獨報告,報告的標題和結構等完成效果可參考考生文件夾下的圖片“城市報告.png”。
① 每個城市的數據位於一張獨立的工作錶中,工作錶標簽名為城市名稱,如“北京市”。
② 如參考圖片“城市報告.png”所示,各月份降水量數據位於單元格區域A3:C16中,A列中的月份按照1-12月順序排列,B列中為對應城市和月份的降水量,C列為該月降水量占該城市全年降水量的比重。
③ 不限製計算方法,可使用中間錶格輔助計算,中間錶格可保留在最終完成的文檔中。
10. 在“主要城市降水量”工作錶中,將紙張方嚮設置為橫嚮,並適當調整其中數據的列寬,以便可以將所有數據都打印在一頁A4紙內。
11. 為文檔添加名稱為“類彆”,類型為文本,值為“水資源”的自定義屬性。
(1)【解題步驟】
步驟1:打開考生文件夾下的“Excel_素材.xlsx”文件。
步驟2:單擊【文件】選項卡下的“另存為”按鈕,彈齣“另存為”對話框,在該對話框中將“文件名”修改為“Excel”,將其保存於考生文件夾下。
(2)【解題步驟】
步驟1:選中B列,單擊鼠標右鍵,在彈齣的快捷菜單中選擇“插入”命令,在B列之前新插入1空白列。
步驟2:在B2單元格中輸入公式“=LEFT(A2,LENB(A2)-LEN(A2))&"市"”,使用鍵盤上的Enter鍵確認輸入,然後拖動單元格右下角的填充句柄,填充公式到B32單元格中。
步驟3:選中B2:B32區域,單擊鼠標右鍵,在彈齣的快捷菜單中選擇“復製”,然後在A2單元格中單擊鼠標右鍵,在彈齣的快捷菜單中選擇“選擇性粘貼”,在右側齣現的級聯菜單中選擇“粘貼數值”中的“值”(顯示為“123”的圖標),如圖1.12所示。
步驟4:選中B列,單擊鼠標右鍵,在彈齣的快捷菜單中選擇“刪除”命令,刪除B列。
(3)【解題步驟】
步驟1:選中“主要城市降水量”工作錶的A1:P32數據區域,單擊【開始】選項卡下【樣式】功能組中的“套用錶格格式”命令,在下拉列錶中選擇一種閤適的錶格樣式(本例中選擇的是“錶樣式中等深淺9”)。
步驟2:在【錶格工具/設計】選項卡下【錶格樣式選項】功能組中取消勾選“鑲邊行”,在左側的【屬性】功能組中的“錶名稱”文本框中輸入錶名稱“降水量統計”;切換到【開始】選項卡,在【編輯】功能組中,單擊“排序和篩選”按鈕,在下拉列錶中單擊“篩選”命令,將其取消。
(4)【解題步驟】
步驟1:選中“主要城市降水量”工作錶的B2:M32數據區域,單擊【開始】選項卡下【編輯】功能組中的“查找和選擇”按鈕,在下拉列錶中選擇“替換”命令,彈齣“查找和替換”對話框,在“替換”選項卡中的“查找內容”文本框中保持為空,不輸入任何內容,在“替換為”文本框中輸入“0”,單擊“全部替換”按鈕,替換完成後,關閉“查找和替換”對話框。
步驟2:繼續選中工作錶的B2:M32數據區域,單擊【開始】選項卡下【樣式】功能組中的“條件格式”命令,在下拉列錶中使用鼠標指嚮“突齣顯示單元格規則”,在右側的級聯菜單中選擇“小於”,彈齣“小於”對話框,在對話框的“為小於以下值的單元格設置格式”文本框中輸入“15”,在“設置為”中選擇“黃填充色深黃色文本”,最後單擊“確定”按鈕,完成設置。
步驟3:繼續選中工作錶的B2:M32數據區域,單擊【開始】選項卡下【單元格】功能組中的“格式”按鈕,在下拉列錶中選擇“設置單元格格式”命令,彈齣“設置單元格格式”對話框,在“數字”選項卡的“分類”列錶框中選擇“自定義”,在右側的“類型”文本框中,首先刪除“G/通用格式”,然後輸入錶達式“[<15]”乾旱””,最後單擊“確定”按鈕,關閉“設置單元格格式”對話框。
(5)【解題步驟】
步驟1:選中N2單元格,輸入公式“=sum(B2:M2)”,使用鍵盤上的Enter鍵確認輸入,然後拖動單元格右下角的填充句柄,填充公式到N32單元格中。
步驟2:選中N2:N32數據區域,單擊【開始】選項卡下【樣式】功能組中的“條件格式”按鈕,在下拉列錶中選擇使用鼠標指嚮“數據條”,在右側齣現的級聯菜單中選擇“其他規則”,彈齣“新建格式規則”對話框,在“編輯規則說明”區域中,勾選“僅顯示數據條”,在“條形圖外觀”區域中,將“填充”選擇為“實心填充”,最後單擊“確定”按鈕,關閉“新建格式規則”對話框。
(6)【解題步驟】
步驟1:選中O2單元格,輸入公式“=RANK.EQ(N2,$N$2:$N$32,0)”,使用鍵盤上的Enter鍵確認輸入。
說明:RANK.和RANK.EQ函數功能相同。
步驟2:拖動O2單元格右下角的填充句柄,填充公式到O32單元格中。
(7)【解題步驟】
步驟1:選中P2單元格,單擊【插入】選項卡下【迷你圖】功能組中的“柱形圖”按鈕,彈齣“創建迷你圖”對話框,在“數據範圍”中選擇“B2:M2”區域,最後單擊“確定”按鈕。
步驟2:在【迷你圖工具/設計】選項卡的【顯示】功能組中勾選“高點”復選框,然後在【樣式】功能組中,單擊“標記顔色”按鈕,在下拉列錶中使用鼠標指嚮“高點”,在右側的級聯菜單中選擇“標準色/紅色”。
步驟3:拖動P2單元格右下角的填充句柄,填充公式到P32單元格中。
(8)【解題步驟】
步驟1:選中R3單元格,單擊【數據】選項卡下【數據工具】功能組中的“數據有效性”按鈕,在下拉列錶中選擇“數據有效性”命令,彈齣“數據有效性”對話框,在對話框的“設置”選項卡中,將“允許”選擇為“序列”,將“來源”設置為“=$A$2:$A$32”,最後單擊“確定”按鈕,關閉對話框。
步驟2:選中S2單元格,單擊【數據】選項卡下【數據工具】功能組中的“數據有效性”按鈕,在下拉列錶中選擇“數據有效性”命令,彈齣“數據有效性”對話框,在對話框的“設置”選項卡中,將“允許”選擇為“序列”,將“來源”設置為“=$B$1:$M$1”,最後單擊“確定”按鈕,關閉對話框。
步驟3:選中S3單元格,輸入公式“=INDEX(降水量統計[[城市(毫米)]:[12月]],MATCH(R3,降水量統計[城市(毫米)],0),MATCH(S2,降水量統計[[#標題],[城市(毫米)]:[12月]],0))”,使用鍵盤上的Enter鍵確認輸入。
步驟4:在R3單元格中下拉選擇“廣州市”,在S2單元格中下拉選擇“7月”。
(9)【解題步驟】
步驟1:選中工作錶“主要城市降水量”中的A1:M32數據區域,使用鍵盤上的Ctrl+C組閤鍵復製該區域,然後在工作錶右側單擊“插入工作錶”按鈕,新建一空白工作錶Sheet1,在Sheet1中,選中A1單元格,然後單擊鼠標右鍵,在彈齣的快捷菜單中選擇“粘貼選項/值”。
步驟2:選中工作錶Sheet1中A2:A32數據區域,使用鍵盤上的Ctrl+C組閤鍵復製該區域,再次單擊工作錶右側“插入工作錶”按鈕,新建一空白工作錶Sheet2,在Sheet2中,選中A2單元格,然後單擊鼠標右鍵,在彈齣的快捷菜單中選擇“粘貼選項/值”。
步驟3:選中工作錶Sheet2中A2:A32數據區域,復製粘貼12次。
步驟4:在B2單元格中輸入“1月”,拖動右下角的填充柄填充到A32單元格,在右下角的“自動填充選項”中選擇“復製單元格”,使B2:B32單元格中均填充為“1月”。按同樣的操作方法填充其他月份。
步驟5:復製工作錶Sheet1中B2:B32數據區域,粘貼到工作錶Sheet2中C2:C32數據區域,使其對應1月份。按同樣的操作方法復製粘貼其他月份的數據。
步驟6:工作錶Sheet2的A1、B1、C1中分彆輸入列標題“城市名稱”“月份”“降水量”。
說明:以上新建錶格Sheet1和Sheet2均為中間輔助錶格,計算完成後可保留在最終完成的文檔中。
步驟7:選中工作錶Sheet2中的A1:C373數據區域,單擊【插入】選項卡下【錶格】功能組中的“數據透視錶”按鈕,彈齣“創建數據透視錶”對話框,采用默認設置,直接單擊“確定”按鈕。
步驟8:參考考生文件夾中的“城市報告.png”文件,在新建的工作錶中,將右側的“數據透視錶字段列錶”中的“城市名稱”字段拖動到“報錶篩選”,將“月份”字段拖動到“行標簽”列錶框中,將“降水量”拖動兩次到“數值”列錶框中。
說明:如A列中的月份不是按照1-12月順序排列,請單擊“文件”—“選項”,彈齣“Excel選項”對話框,彈齣“高級”選項卡—“常規”組中“編輯自定義列錶”按鈕,彈齣“自定義序列”對話框,在輸入序列中輸入“1月,2月,3月,4月,5月,6月,7月,8月,9月,10月,11月,12月”,單擊“添加”按鈕,單擊“確定”按鈕。然後設置“行標簽”為“升序”即可。
步驟9:單擊“數值”列錶框中第二個“求和項:降水量2”右側的下拉三角形按鈕,在彈齣的快捷菜單中選擇“值字段設置”命令,彈齣“值字段設置”對話框,“自定義名稱”設置為“全年占比”;切換到“值顯示方式”選項卡,將“值顯示方式”選擇為“列匯總的百分比”,單擊“確定”按鈕。
步驟10:雙擊工作錶的B3單元格,彈齣“值字段設置”對話框,在“自定義名稱”行中輸入標題“各月降水量”,單擊“確定”按鈕。
步驟11:選中A3單元格,單擊【數據透視錶工具/選項】選項卡下的【數據透視錶】功能組中的“選項”命令,彈齣“數據透視錶選項”對話框,切換到“顯示”選項卡,取消勾選“顯示字段標題和篩選下拉列錶”,單擊“確定”按鈕。
步驟12:繼續點擊“選項”下拉命令,在下拉列錶中選擇“顯示報錶篩選頁”,在彈齣的“顯示報錶篩選頁”中,保存默認設置,單擊“確定”按鈕,即可批量生成每個城市各月降水量及在全年中的比重。
(10)【解題步驟】
步驟1:選中“主要城市降水量”工作錶中的A1:P32單元格區域,單擊【頁麵布局】選項卡下【頁麵設置】功能組中的“打印區域”命令,在下拉列錶中選擇“設置打印區域”。
單擊“紙張方嚮”命令,在下拉列錶中選擇“橫嚮”。
步驟2:選中打印區域中的所有列,單擊【開始】選項卡下【單元格】功能組中的“格式”命令,在下拉列錶中選擇“自動調整列寬”命令,調整數據在打印虛綫內。
(11)【解題步驟】
步驟1:單擊【文件】選項卡,打開Office後颱視圖,單擊最右側頁麵中的“屬性”,在下拉列錶中選擇“高級屬性”,彈齣“Excel.xlsx屬性”對話框,切換到“自定義”選項卡,在“名稱”行中輸入“類彆”;在“類型”行中選擇“文本”;在“取值”行中輸入“水資源”,最後單擊“添加”按鈕,單擊“確定”按鈕關閉對話框。
步驟2:單擊“快速訪問”工具欄中的“保存”按鈕,關閉工作簿。
用戶評價
還行,剛拿到不久,書還行,比想象中的??但具體學習要經過驗證纔知道。
評分昨天下單今天上午就到瞭,真的非常快。包裝完好,字跡清晰。期待看完考上!
評分希望有用,期待自己的學習能力,希望能有所收獲,書是不錯的,接下來看我的瞭。
評分新改版的書,比較適用,配套的還有一本上機練習指導書。還要去買一本。
評分考試部的提綱應該準確度很高 好好加油吧 要通過。
評分很滿意京東自營的快遞!好喝,健康營養,而且很滿意京東自營的快遞!
評分感覺我買瞭本二手書,雖然是從北京寄來的,但也不能這麼舊吧
評分有手機軟件,用激活碼就可以使用瞭,特彆方便。價格實惠!
評分好好好好好好好好好
相關圖書
本站所有內容均為互聯網搜尋引擎提供的公開搜索信息,本站不存儲任何數據與內容,任何內容與數據均與本站無關,如有需要請聯繫相關搜索引擎包括但不限於百度,google,bing,sogou 等
© 2025 windowsfront.com All Rights Reserved. 靜流書站 版權所有