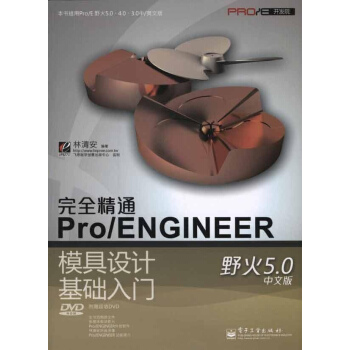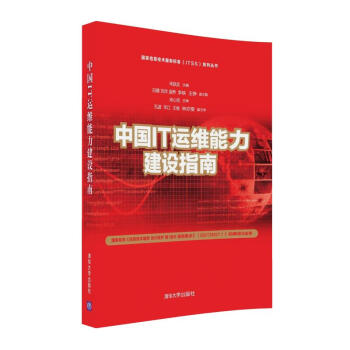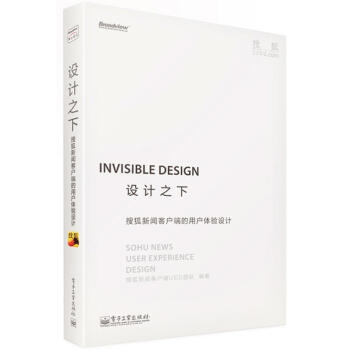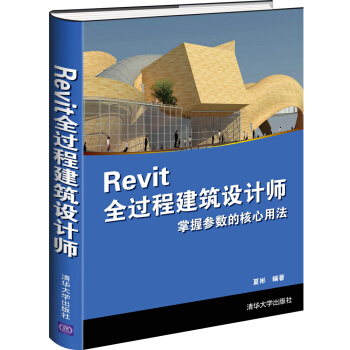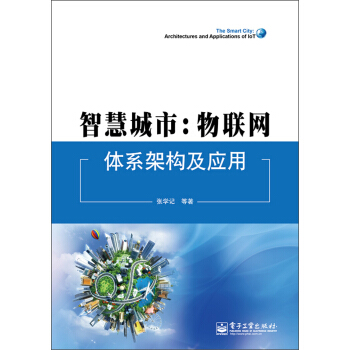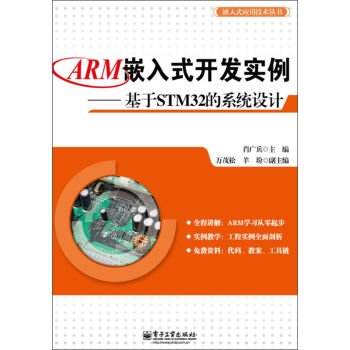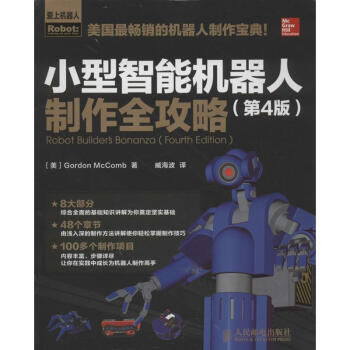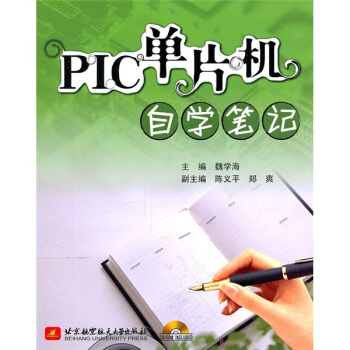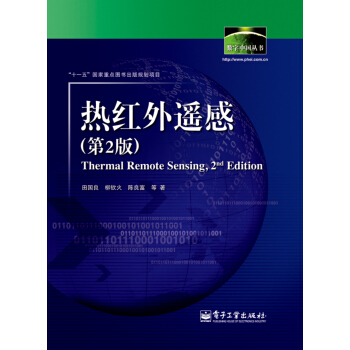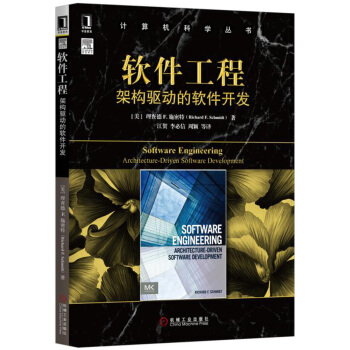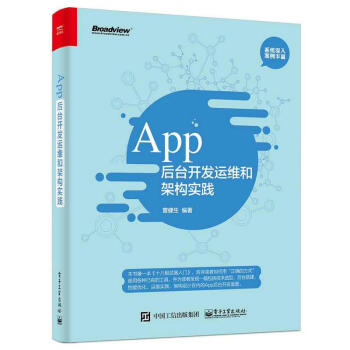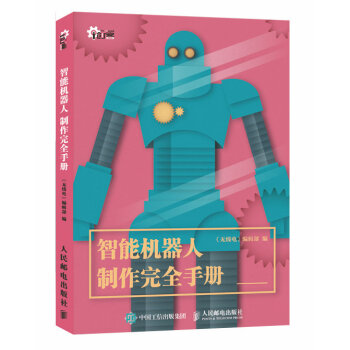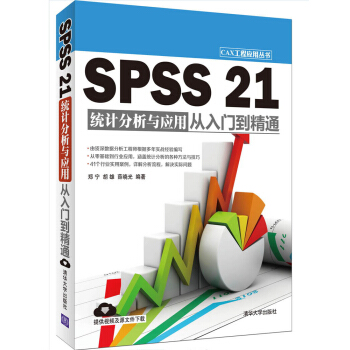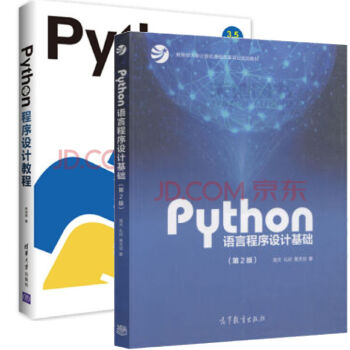具体描述
编辑推荐
(1)PPT课件制作既需要理念,又需要技术,本书理论联系实际,从全新角度剖析了PPT课件的制作技术,让您快速成为PPT课件制作高手!
(2)这是一本课件畅销书作者倾力打造的一本PPT课件制作秘籍。缪亮,多媒体课件畅销书作者,课件吧网站(www.cai8.net)站长,NOC专家委员会委员,人社部全国计算机专业职业资格证书考评员,开封教育学院、开封文化艺术职业学院教授。
(3)本书适合:PPT课件爱好者、微课制作爱好者、网络课程讲师、职业培训师、各类教师、教育工作者。
内容简介
《让课堂更精彩!精通PPT课件设计与制作》以课件实例为主线,注重教学设计与课件制作技术的有机结合,系统讲解了利用PowerPoint设计与制作多媒体课件的理论、方法和技巧。 全书共包括11章,详细介绍了课件设计理论,讲解了PPT课件中的文字、图形和图示、图像、图表、声音和视频、动画等多媒体元素的设计,介绍了PPT课件界面设计、交互设计、典型PPT课件应用解析、顺畅地播放PPT课件等知识。 《让课堂更精彩!精通PPT课件设计与制作》的配套光盘中提供了和教材同步的视频教学文件,全程语音讲解,真实操作演示。另外,配套光盘中还提供了本书用到的课件实例源文件及各种素材,读者可以将这些课件直接应用到教学中,或者以这些课件实例为模板稍做修改,就可以迅速制作出更多、更实用的课件。 《让课堂更精彩!精通PPT课件设计与制作》可作为师范类院校的多媒体课件制作教材、各级教师的培训教材,也可作为中小学各科教师、多媒体课件制作人员及PowerPoint制作爱好者的自学参考书内页插图
目录
第1章 PowerPoint课件制作基础
1.1 多媒体课件和PowerPoint
1.1.1 什么是多媒体课件
1.1.2 从课件到学习对象
1.1.3 什么是PPT课件
1.1.4 什么是优秀PPT课件的标准
1.2 让PowerPoint听指挥
1.2.1 PowerPoint窗口
1.2.2 PowerPoint制作课件的功能分析
1.2.3 让PowerPoint的T作环境更符合自己的操作习惯
1.3 PowerPoint课件制作流程
1.3.1 选题分析
1.3.2 教学设计
1.3.3 素材整理
1.3.4 开发制作
1.3.5 测试评价
1.4 如何成为PPT课件高手
第2章 让PowerPoint课件清晰表达——文字
2.1 概述
2.2 PowerPoint课件中文字使用的原则
2.2.1 疏密有间
2.2.2 重点突出
2.2.3 方便阅读
2.3 美化课件中的文字
2.3.1 字体和文字格式
2.3.2 文字排版
2.3.3 文字特效
2.3.4 特殊文字的创建
第3章 让PowerPoint课件更形象——图形和图示
3.1 概述
3.2 插入和编辑形状
3.2.1 插入形状
3.2.2 编辑形状
3.3 形状属性
3.3.1 填充
3.3.2 边框
3.3.3 平面效果
3.3.4 三维效果
3.4 图形设计技巧
3.4.1 网格线和参考线
3.4.2 对齐功能
3.4.3 组合功能
3.4.4 形状组合编辑
3.5 图形在PPT课件中的应用案例
3.5.1 板书设计
3.5.2 齿轮设计
3.5.3 绘制简易立体几何图形
第4章 让PowerPoint课件更直观——图像
4.1 概述
4.1.1 在课件中使用图像的目的
4.1.2 图像格式
4.1.3 图像的获取方法
4.2 使用图像的原则
4.2.1 清晰美观
4.2.2 真实可信
4.2.3 主题相关
4.2.4 风格统一
4.2.5 去粗存精
4.3 图像编辑技巧
4.3.1 插入图像
4.3.2 选择窗格
4.3.3 更改图片和另存为图片
4.3.4 裁剪图片
4.3.5 删除图像背景
……
第5章 让PowerPoint课件更可信——图表
第6章 让PowerPoint课件有声有色——声音和视频
第7章 让PowerPoint课件更生动——动画
第8章 PowerPoint课件界面设计
第9章 PowerPoint十课件交互设计
第10章 典型PPT课件应用解析
第11章 顺畅地播放PPT课件
精彩书摘
第3章让PowerPoint课件更形象——图形和图示
本章主要内容
在PPT课件中使用图形和图示概述
插入和编辑形状
形状属性
图形设计技巧
图形在PPT课件中的应用案例
3.1概述
图3��1PowerPoint中的自绘图形
在教学过程中,难免遇到一些概念难以用文字解释,这时候教师可以用图形和图示的方法辅助讲解。形象生动的图示,或者巧妙的配图,都能让课件生动形象地把概念解释清楚。学生通过视觉、听觉接收内容,更好地理解和掌握教学内容。
而PowerPoint在图形编辑和图片处理功能方面,正好为课件设计者提供了极大的便利性。PowerPoint除了拥有幻灯片设计功能,其实在图形编辑功能方面也毫不逊色。它在自绘图形编辑方式上,与CoreDraw、Photoshop等设计软件极其相似。课件制作者只需PowerPoint,就能制作出媲美专业设计软件制作的作品。
PowerPoint中提供了线条、矩形、基本形状、箭头、公式形状、流程图、星与旗帜、标注和动作按钮9大类,共计175种自绘图形,如图3��1所示。在PowerPoint中绘制的图形可以理解为由形状填充和形状轮廓组成,填充可以是任意颜色、纹理或图片,轮廓的线条设置也非常灵活,利用图形的组合和叠加,可以做出许多教学中合用的图形,如几何图形、物理化学实验示意图、物体示意图等。
因为PowerPoint软件中提供的命令是“插入形状”,所以本章使用的术语“图形”和“形状”属于同一类型对象。
图3��2插入形状的一般方法
要在PowerPoint中插入自绘图形,可以单击“插入”选项卡中的“形状”下三角按钮,或者在“开始”选项卡的“绘画”组中单击“自绘图形”选项框右下角的下拉按钮,弹出自绘图形列表,如图3��2所示,然后在列表中选择需要插入的形状,再在幻灯片的目标位置通过拖曳的方式插入指定大小的形状。对于已经插入的形状,可以通过直接拖动形状移动位置,拖动外围矩形的手柄能调节形状的宽度和高度,拖动顶部绿色手柄可调节旋转角度。部分形状还会有黄色菱形手柄,用于调节形状细节部分。
设计者容易发现形状列表中包括横向文本框和垂直文本框。其实文本框可以理解为填充颜色为无色、边框为无色的矩形,在矩形上输入的文本内容,就是我们看到的文字。
3.2插入和编辑形状
按照理解,形状可以分为文本框、线条、形状3大类。在第2章已经讲解了文本框的操作,本章不再赘述。下面重点介绍线条和形状的插入和编辑操作。
3.2.1插入形状
1. 插入线条
在自绘图形列表中,共有12种线条种类。如图3��3所示,从左到右依次为直线、单箭头直线、双箭头直线、折线连接符、单箭头折线连接符、双箭头折线连接符、曲线连接符、单箭头曲线连接符、双箭头曲线连接符、曲线、自定义多边形和自由曲线。课件中常用的是直线、曲线和自定义多边形。
图3��3线条的种类
插入直线的方法: 单击直线按钮,鼠标指针变成十字星,按着鼠标左键拖动即可拉出直线线条,释放左键时鼠标停留的位置即为直线的结束端点。若按住Shift键连续操作,绘制的直线方向将会以45°的倍数变化,即水平、垂直、45°倾斜。
插入曲线的方法: 单击曲线按钮,鼠标指针变成十字星,在幻灯片上单击,将第一个“锚”,也是曲线的起点定位到十字星所在的位置,然后移动鼠标拉出一条直线,在另一个地方单击,确定第二个“锚”。此时如果再移动十字星,原来的直线就变成弧线,而整条线段也变成一条曲线,如图3��4所示。操作者能通过定位更多的锚,得到符合要求的曲线。在操作过程中,按Backspace键能删掉上一个定位的“锚”。在确定曲线符合要求后,双击鼠标、按Enter键或者按Esc键均可确认曲线绘制。若曲线的首“锚”和末“锚”在同一个点,则所绘制的曲线自动闭合成一个封闭的形状。
图3��4曲线的绘制方法
插入自定义多边形的方法: 与插入曲线的方法相似,只是不产生曲线的效果。不过如果按住左键拖动,则会有自由曲线的效果,如图3��5所示,右边图中的黑色小方块就是图形编辑过程中产生的“顶点”。按住左键拖动,实质是使软件以很短的时间间隔在页面放置顶点。
图3��5绘制自定义形状
2. 插入形状
PowerPoint中提供了大量预设形状,操作也十分简便。下面以圆角矩形为例介绍插入形状的操作方法。
如图3��6所示,单击圆角矩形按钮后,光标变成十字星,按住鼠标左键拖动,释放左键结束拖动,起点和终点的连线即为圆角矩形的对角线,决定了矩形的位置和大小。若同时按住Shift键进行操作,绘制的形状会保持宽度和高度相等,比如椭圆形会变成圆形,矩形会变成正方形,多边形会变成正多边形。
图3��6绘制圆角矩形
3.2.2编辑形状
1. 编辑大小
编辑形状的大小是课件制作中最频繁的图形操作,这里介绍的操作技巧也适用于第4章将介绍的图像操作。如图3��7所示,拖动图中8个手柄之一,就能直接修改形状的大小。其中,拖动红色圈注的4个手柄只能单独调整图形的宽度或者高度的大小,拖动绿色圈注的4个顶点手柄,可以同时调整形状的宽度和高度大小。
在拖动绿色圈注顶点手柄时,若按住Shift键操作,则形状将按照原始长宽比例进行缩放; 若按住Ctrl键拖动手柄,则形状将以对称的方式进行缩放。如图3��8所示,当按住Ctrl键拖动右边的手柄时,左边的手柄同时向中间靠拢,读者可以理解成,与控制手柄相关的轴线依红色中点中心对称变化。
图3��7形状大小编辑
图3��8对称缩放
此外,还能通过设置“大小和位置”数值精确调整形状大小,选中并右击需要修改的形状,在弹出快捷菜单中选择“大小和位置”命令,在弹出的“设置形状格式”对话框中修改“高度”和“宽度”数值即可,如图3��9所示。若勾选“锁定纵横比”复选框,则只需修改“高度”或“宽度”中的任意一个数值即可按照原始长宽比例进行缩放。
图3��9大小设置界面
图3��10旋转图形
2. 旋转和翻转
选中图形后,除了8个可以用于调整大小的手柄外,还能看到一个绿色圆点的手柄,如图3��10所示,移动光标到手柄,变成旋转符号,拖动鼠标就能任意角度旋转图形。若操作过程中同时按住Shift键不放,图形将会以15°的倍数旋转。另外,“设置形状格式”对话框中也有旋转设置功能,能设置精确的旋转数值,最小精度是1°,默认旋转方向是顺时针。
关于形状的翻转,PowerPoint有专门的旋转功能选项。选中形状后,出现“绘图工具�哺袷健毖∠羁ǎ�单击“排列”组中“旋转”按钮,弹出下拉菜单,可选择“垂直翻转”和“水平翻转”,或者“向右旋转90°”和“向左旋转90°”等旋转功能命令,如图3��11所示。
3. 形状微调
部分形状插入后会出现一个或多个黄色菱形,移动黄色菱形能微调形状的某些细节,比如修改圆弧的起止点,修改箭头的头部大小和尾巴粗细,修改圆角矩形的圆角大小等。许多形状的细节部分都能通过黄色菱形调整。如图3��12所示,插入的原始空心弧是一个常见的半圆弧,通过拖动右边的黄色菱形,能修改空心弧的结束位置和内圆弧的直径大小; 拖动左边的黄色菱形,能修改对应的起始位置。
图3��11旋转菜单
图3��12形状微调
4. 顶点编辑
顶点编辑与Photoshop和Illustrated中的钢笔工具功能相似,只是“顶点”在另外两个软件中被称为“锚点”而已。通过修改顶点位置及附属控制柄的方向和长度,就能在PPT中绘制任意矢量形状,效果与Illustrated或者CorelDRAW等专业设计软件相比也毫不逊色。
如图3��13所示,单击“绘图工具�哺袷健毖∠羁ā安迦胄巫础弊橹械摹氨嗉�形状”按钮,在弹出的下拉菜单中选择“编辑顶点”命令; 或者选中形状后,直接右击,在弹出的快捷菜单中选择“编辑顶点”命令。
在PowerPoint 2007版本和2003版本中,部分常规形状无法进行顶点编辑,“编辑顶点”按钮一直是灰色,课件制作者需要先将形状转换成任意多边形才能进行顶点编辑。在2010版本升级以后,这个问题得到了解决,所有形状都能直接进行顶点编辑。
图3��13启动顶点编辑功能
如图3��14所示,在顶点编辑环境下,鼠标指针移到顶点(黑色的小方块)上变成一个四角箭头,按住鼠标左键进行拖动即可更改顶点位置; 单击红色线条并拖动线条,能增添顶点并移动顶点; 单击顶点后出现控制柄,修改控制柄的长度和方向,能修改线段的弯曲程度和方向。
图3��14顶点编辑功能
运用PowerPoint的顶点编辑功能,就能画出任意形状。如图3��15所示,选中并右击顶点,在弹出的快捷菜单中选择相应命令还能修改顶点的类型,“平滑顶点”和“直线点”命令控制的是平滑的曲线,而“角部顶点”命令控制的是带有夹角性质的曲线。
图3��15顶点的类型
图3��16更改形状
5. 更改形状
对于一些已经设计好的图形,如果需要保留原有效果,而只更改形状,可以采用“更改形状”功能。选中形状,在“绘图工具�哺袷健毖∠羁ǖ摹安迦胄巫础弊橹械セ鳌氨嗉�形状”按钮,在弹出的下拉菜单中选择“更改形状”命令,如图3��16所示,在弹出的级联菜单中选择需要的形状即可。“更改形状”功能能免去重新设置效果的步骤,提升课件制作速度。
……
前言/序言
随着信息技术在教学中的逐渐普及,在课堂上利用多媒体课件,教学内容能够集声、光、色、动于一体,教师能根据教学需求实现教学内容在大小、远近、快慢、整散、虚实和动静之间的自由转换,突破时空的限制,并能生动直观、形象逼真地再现事物的发生与发展过程。
随着多媒体课件在课堂上的应用越来越广泛,教师对学习多媒体课件制作技术的愿望也越来越迫切,要求也越来越高。当前市场上一些晦涩难懂的课件理论教材和枯燥乏味的软件操作手册,都使很多学习者望而却步、心生厌烦。
怎样创作一本理论联系实际、充分体现教学设计、融入设计理念的好教材,是我们一直思考的问题。体现现代教育思想,探索新的教学模式,并能充分发挥计算机和网络的优势,这是制作和使用多媒体课件的前提。因此,一本好的课件设计与制作教材,就必须围绕教学设计、内容呈现、技术运用、艺术效果和创新性等方面进行探讨,给读者以启迪。
本书定位
本书不是简单的PPT课件制作步骤的讲解,而是围绕教学设计,融入成熟的设计理念,从课件实例出发,系统讲解PPT课件设计与制作技巧。通过本书的学习,可以达到以下目标。
(1) 快速高效地开发多媒体课件,使自己的课堂更精彩。
(2) 建立自己的课件素材库,在需要的时候方便使用。
(3) 对PPT课件有一个全新的认识,使自己成为PPT课件制作高手。
配套光盘
为了让读者更轻松地完成本书的学习,我们精心制作了配套多媒体视频教学光盘,全程语音讲解,真实操作演示,让读者一学就会。另外,光盘还提供了本书用到的课件实例源文件及各种素材,读者可以将这些课件直接应用到教学中,或者以这些课件实例为模板稍做修改,迅速制作出更多、更实用的课件。
网络课程
立体出版计划为读者建构了全方位的学习环境,为了帮助读者建构真正意义上的学习环境,我们以图书为基础,为读者专设了一个图书服务网站——课件吧。网站提供相关图书资讯,以及相关资料下载和读者俱乐部。在这里,读者可以得到更多、更新的共享资源,还可以找到志同道合的朋友,相互交流,共同进步。
用户评价
很好的书
评分商品收到了,还不错
评分质量不错,值得购买。
评分很有用
评分实用、有趣
评分一般般,真的很一般啊。翻翻还是可以的。
评分京东商城就是牛,~垃圾
评分一般般,真的很一般啊。翻翻还是可以的。
评分好好好好好好好好好好好好好好好好好好好好好
相关图书
本站所有内容均为互联网搜索引擎提供的公开搜索信息,本站不存储任何数据与内容,任何内容与数据均与本站无关,如有需要请联系相关搜索引擎包括但不限于百度,google,bing,sogou 等
© 2025 windowsfront.com All Rights Reserved. 静流书站 版权所有