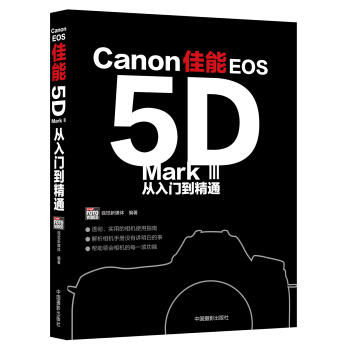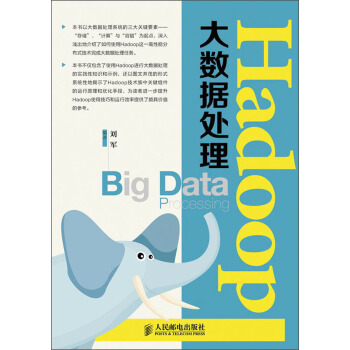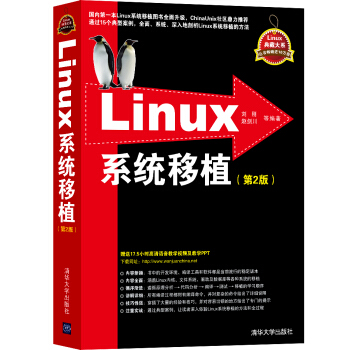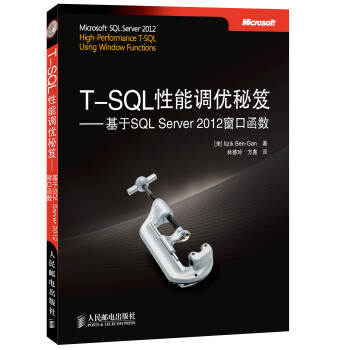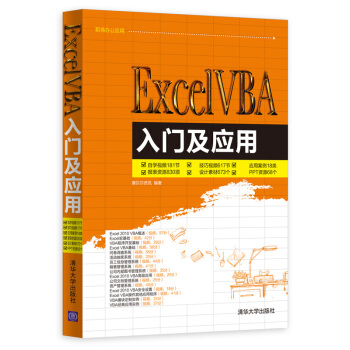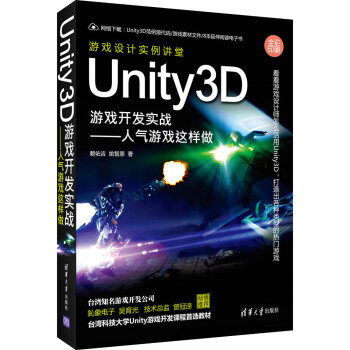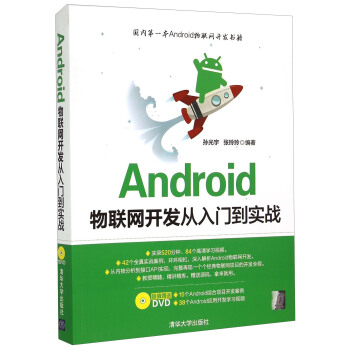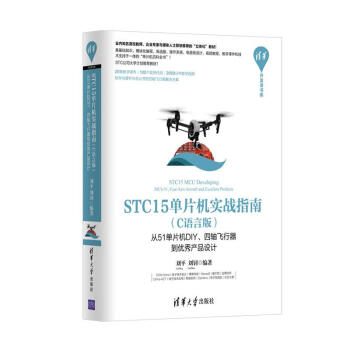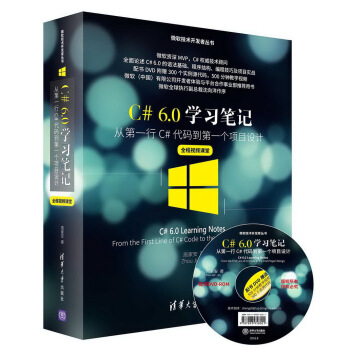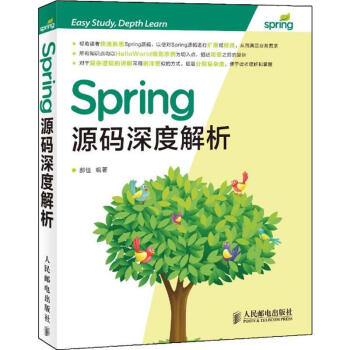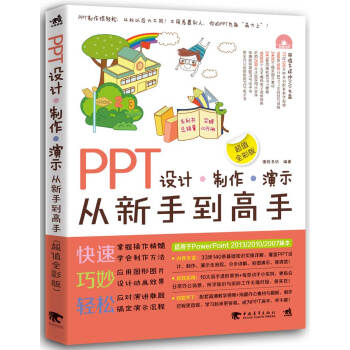

具体描述
产品特色
内容简介
本书将向读者详细介绍Microsoft PowerPoint的应用知识。本书简单实用、易教易学,针对初中级读者的学习特点,本书在结构上采用“由浅到深、由点到面、由理论学习到综合应用”的组织思路,在写作上采用“图文并茂、一步一图、理论与实际相结合”的教学原则。QQ群:74200601。全书对PowerPoint 2013基本操作、演示文稿的编辑、幻灯片的操作、文本的创建与编辑、图片的插入与处理、图形的绘制与美化、SmartArt图形的应用、表格的应用、图表的设计、音视频元素的应用、动画效果的设计、切换效果的设计、演示文稿的放映及输出等内容作了详细介绍。作者简介
本书作者由微软全球有价值专家(MVP)组成,其成员曾任多个Word、Excel、PPT办公技术社区资深版主,较注重Word、Excel、PPT办公应用的基础知识,在许多操作功能上有独特见解,并积累了丰富的Word、Excel、PPT办公实操与培训经验,多年从事企业管理工作,拥有十多年丰富的企业信息化实践和管理经验,精通Word、Excel、PPT操作,并且拥有丰富的实战经验,参与过多部Word、Excel、PPT办公畅销书的编著工作。精彩书摘
4.1 插入图片
图片可以直观地表达信息,也可以起到美化幻灯片的作用。在PowerPoint 2013中,插入图片的途径有很多,我们可以插入计算机中的图片,也可以向幻灯片中插入联机图片,还可以将当前屏幕截图插入到幻灯片中。
4.1.1 插入本地图片
在制作幻灯片的过程中,我们可以直接插入计算机中保存的图片,操作方法如下。
步骤 01 打开“插入”选项卡,在“图像”组中单击“图片”按钮。
步骤 02 弹出“插入图片”对话框,选中需要插入到幻灯片中的图片,单击“插入”按钮
步骤 03 选中的图片随即被插入到幻灯片中。
步骤 04 将光标置于图片右下角控制点上,光标变为形状时,按住鼠标左键并拖动,调整图片大小。
步骤 05 将光标置于图片上方,光标变为形状时,按住鼠标左键并拖动,将图片移动到合适的位置后松开鼠标。
4.1.2 插入联机图片
PowerPoint 2013将插入剪贴画功能升级为插入联机图片。使用该功能可以联机查找图片,然后将其下载并插入到幻灯片中。
步骤 01 打开“插入”选项卡,在“图像”组中单击“联机图片”按钮。
步骤 02 弹出“插入图片”面板,在文本框中输入需要查找的联机图片类型,单击“搜索”按钮。
步骤 03 对话框中显示出部分联机搜索到的图片,单击“显示所有结果”按钮。
步骤 04 对话框中显示所有搜索结果,选中需要插入到幻灯片中的图片,用户可以同时选中多张图片。
步骤 05 单击“插入”按钮,开始下载图片,在下载过程中会弹出下载提示框
步骤 06 下载完成后,图片就被自动插入到幻灯片中了。
步骤 07 调整好联机图片的大小和位置即可。
4.1.3 插入屏幕截图
在操作演示文稿的时候,若想将重要的信息截图直接导入文档中,该怎么办呢?那就试试系统自带的屏幕截图功能吧。
步骤 01 打开“插入”选项卡,在“图像”组中单击“屏幕截图”下拉按钮,展开的列表中显示出所有在屏幕上打开的窗口,单击需要插入的窗口。
步骤 02 即可将该窗口图像截取下来,插入到当前幻灯片中。
步骤 03 用户还可以在“屏幕截图”下拉列表中选择“屏幕剪辑”选项。
步骤 04 此时整个屏幕变为半透明状态,光标变为+形状。
步骤 05 按住鼠标左键并拖动,截取所需部分图像,被截取的部分将变为正常显示。
步骤 06 释放鼠标,被截取的屏幕部分随即被插入到幻灯片中。
4.2 美化图片
为了提高幻灯片的美观度,我们常常需要对幻灯片中的图片进行一些处理,使其看上去更美观,更能够跟幻灯片融为一体。
4.2.1 裁剪图片
用户可以根据幻灯片编辑需要裁剪图片的大小,也可以将图片裁剪成指定形状,使图片看上去更美观。
1 裁剪图片多余部分
当图片的尺寸过大影响幻灯片整体布局时,用户可以对图片进行裁剪。
步骤 01 选中图片,打开“图片工具-格式”选项卡,单击“裁剪”按钮。
步骤 02 此时图片周围出现了8个裁剪控制点,将光标置于右侧裁剪控制点附近,光标变为形状。
步骤 03 按住鼠标左键并拖动,对图片进行裁剪,裁剪到合适位置时松开鼠标
……
用户评价
很好的一本书,对我帮助很大.
评分速度很快,京东就是有利,谢谢!
评分质量不错?,物流很快满意。
评分一直以来都想学习PPT的设计,这次终于可以跟着书本学习了,一定好好消化消化
评分很好不错很实用!!!!!
评分这本书很适合没有任何基础的PPT小白来使用。
评分书中自有黄金屋,书中自有颜如玉
评分快递速度,第二天就收到。
评分感觉贵了点,2,30感觉才靠谱。
相关图书
-
 图解TCP/IP(第5版) pdf epub mobi txt 电子书 下载
图解TCP/IP(第5版) pdf epub mobi txt 电子书 下载 -
 数据挖掘导论(完整版) pdf epub mobi txt 电子书 下载
数据挖掘导论(完整版) pdf epub mobi txt 电子书 下载 -
 教育部实用型信息技术人才培养系列教材·零起点·学办公自动化:Office 2007视频教程(附光盘) pdf epub mobi txt 电子书 下载
教育部实用型信息技术人才培养系列教材·零起点·学办公自动化:Office 2007视频教程(附光盘) pdf epub mobi txt 电子书 下载 -
 3ds Max/VRay印象:室内家装效果图表现技法(第2版)(附DVD光盘1张) pdf epub mobi txt 电子书 下载
3ds Max/VRay印象:室内家装效果图表现技法(第2版)(附DVD光盘1张) pdf epub mobi txt 电子书 下载 -
 全国计算机技术与软件专业技术资格(水平)考试指定用书:信息处理技术员2009至2013年试题分析与解答 pdf epub mobi txt 电子书 下载
全国计算机技术与软件专业技术资格(水平)考试指定用书:信息处理技术员2009至2013年试题分析与解答 pdf epub mobi txt 电子书 下载 -
 Unity 5.x游戏开发指南 pdf epub mobi txt 电子书 下载
Unity 5.x游戏开发指南 pdf epub mobi txt 电子书 下载 -
![OpenCV图像处理 [Learning Image Processing with OpenCV] pdf epub mobi 电子书 下载](/static/pix.jpg) OpenCV图像处理 [Learning Image Processing with OpenCV] pdf epub mobi txt 电子书 下载
OpenCV图像处理 [Learning Image Processing with OpenCV] pdf epub mobi txt 电子书 下载 -
 程序员2016精华本 pdf epub mobi txt 电子书 下载
程序员2016精华本 pdf epub mobi txt 电子书 下载 -
 佳能EOS5D Mark 3 从入门到精通 pdf epub mobi txt 电子书 下载
佳能EOS5D Mark 3 从入门到精通 pdf epub mobi txt 电子书 下载 -
 Hadoop大数据处理 pdf epub mobi txt 电子书 下载
Hadoop大数据处理 pdf epub mobi txt 电子书 下载 -
 Linux系统移植(第2版) pdf epub mobi txt 电子书 下载
Linux系统移植(第2版) pdf epub mobi txt 电子书 下载 -
 T-SQL性能调优秘笈:基于SQL Server 2012窗口函数 pdf epub mobi txt 电子书 下载
T-SQL性能调优秘笈:基于SQL Server 2012窗口函数 pdf epub mobi txt 电子书 下载 -
 Excel VBA入门及应用(附光盘) pdf epub mobi txt 电子书 下载
Excel VBA入门及应用(附光盘) pdf epub mobi txt 电子书 下载 -
 Unity3D游戏开发实战:人气游戏这样做 pdf epub mobi txt 电子书 下载
Unity3D游戏开发实战:人气游戏这样做 pdf epub mobi txt 电子书 下载 -
 Android物联网开发从入门到实战(附光盘) pdf epub mobi txt 电子书 下载
Android物联网开发从入门到实战(附光盘) pdf epub mobi txt 电子书 下载 -
 2016年 2017年考试专用 全国职称计算机考试标准教材与专用题库 Excel 2007中文电 pdf epub mobi txt 电子书 下载
2016年 2017年考试专用 全国职称计算机考试标准教材与专用题库 Excel 2007中文电 pdf epub mobi txt 电子书 下载 -
 STC15单片机实战指南·C语言版:从51单片机DIY、四轴飞行器到优秀产品设计 pdf epub mobi txt 电子书 下载
STC15单片机实战指南·C语言版:从51单片机DIY、四轴飞行器到优秀产品设计 pdf epub mobi txt 电子书 下载 -
 C#6.0学习笔记——从第一行C#代码到第一个项目设计(全程视频课堂)(附光盘)/微软技术开发者丛书 pdf epub mobi txt 电子书 下载
C#6.0学习笔记——从第一行C#代码到第一个项目设计(全程视频课堂)(附光盘)/微软技术开发者丛书 pdf epub mobi txt 电子书 下载 -
 RHCSA/RHCE 红帽Linux认证学习指南(第7版)EX200 & EX300 [RHCSA/RHCE Red Hat Linux Certification Study Guide, Seve pdf epub mobi txt 电子书 下载
RHCSA/RHCE 红帽Linux认证学习指南(第7版)EX200 & EX300 [RHCSA/RHCE Red Hat Linux Certification Study Guide, Seve pdf epub mobi txt 电子书 下载 -
 Spring源码深度解析 pdf epub mobi txt 电子书 下载
Spring源码深度解析 pdf epub mobi txt 电子书 下载
本站所有内容均为互联网搜索引擎提供的公开搜索信息,本站不存储任何数据与内容,任何内容与数据均与本站无关,如有需要请联系相关搜索引擎包括但不限于百度,google,bing,sogou 等
© 2025 windowsfront.com All Rights Reserved. 静流书站 版权所有


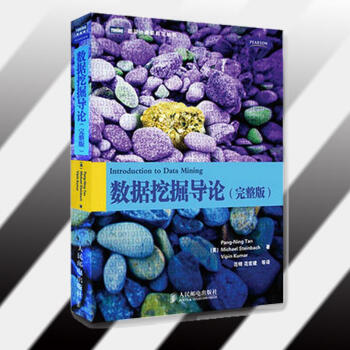

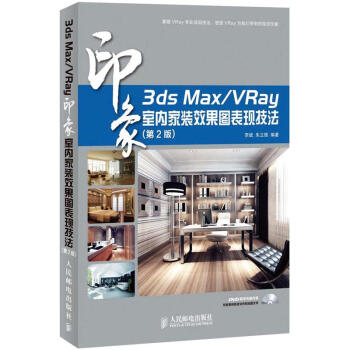
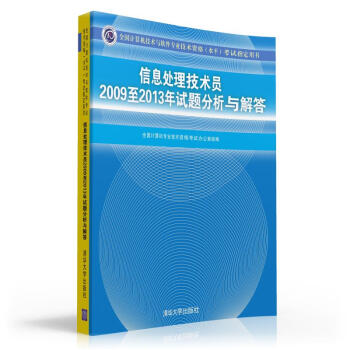

![OpenCV图像处理 [Learning Image Processing with OpenCV] pdf epub mobi 电子书 下载](https://pic.windowsfront.com/11890196/56ebbbd9N8f42f900.jpg)