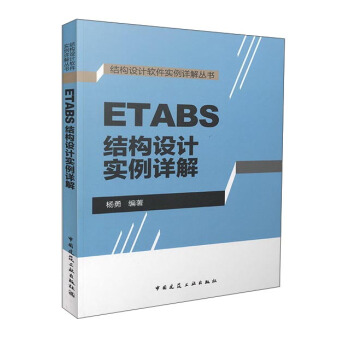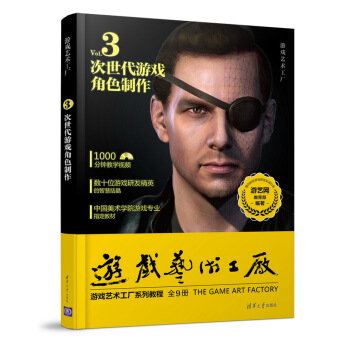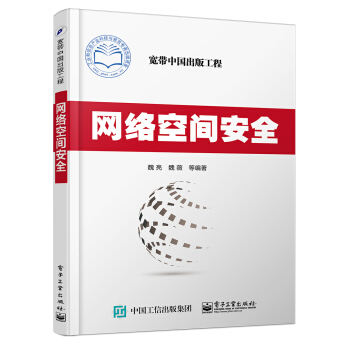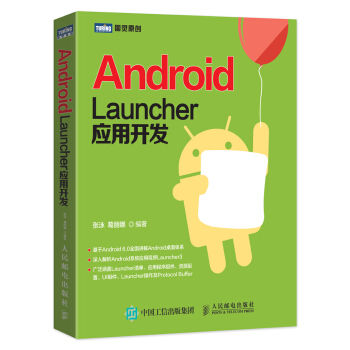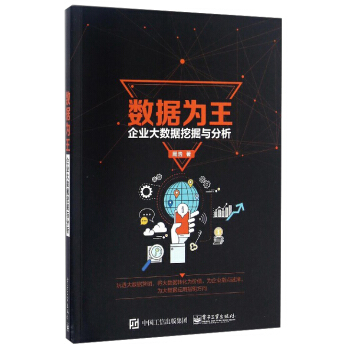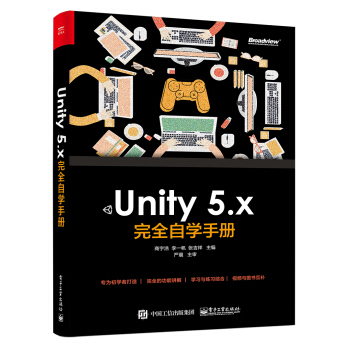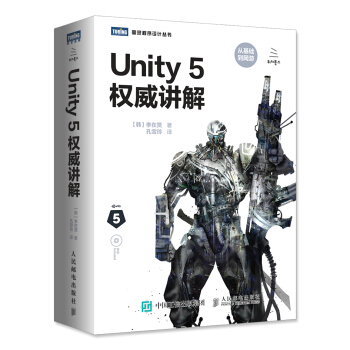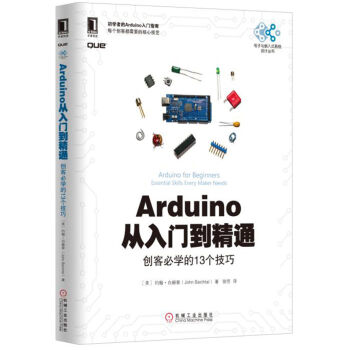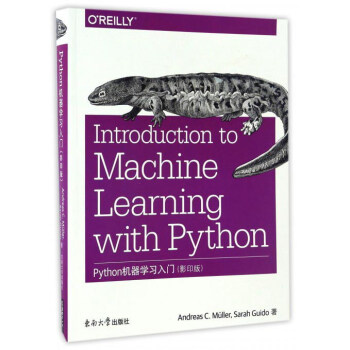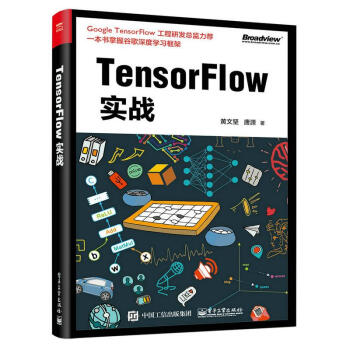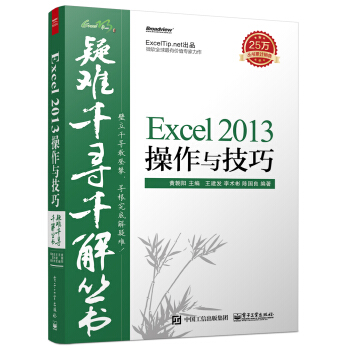

具体描述
编辑推荐
适读人群 :Excel初、中、高级用户及IT从业人员案例文件下载地址见封底和前言
与众不同,独树一帜;读者视角,全新解读。
每一个疑难案例,都源于网友现实的疑惑和困扰;
每一个解决案例,皆来自高手精妙的思路和讲解。
内容简介
《疑难千寻千解丛书:Excel 2013操作与技巧》是“疑难千寻千解”丛书之一,展示Excel 2013新界面下的操作方法与技巧,对众多用户在实际应用中遇到的疑难问题进行答疑解惑。本书侧重于“解决问题”,主要展示诸多常见疑难的解决方案。
《疑难千寻千解丛书:Excel 2013操作与技巧》共包含216个疑难案例,每个疑难都包含一个或多个解决方案,并融入了一个或多个知识点的讲解,内容涵盖文件管理与个性化设置、打印、单元格和工作表操作、排序与筛选、条件格式、数据验证、名称、数据透视表以及方案管理器、单变量求解、规划求解、模拟运算表等数据分析工具的应用技巧、综合应用等。阅读本书,可以解决工作中的诸多疑难杂症,有助于提升对Excel的操作能力,提高工作效率。
作者简介
黄朝阳,网名apolloh,ExcelTip.net站长,微软全球最有价值专家(MVP)。拥有十多年丰富的企业信息化实践和管理经验,精通Excel和MS SQL在企业中的应用。早期曾在多个Office技术社区担任版主,参与过多部Excel畅销书的编著工作。
王建发,网名gvntw,微软全球最有价值专家(MVP),ExcelTip.net技术社区总版主,多个Office技术社区资深版主,多年从事金融行业人力行政管理工作,精通Excel操作、函数和VBA,拥有丰富的实战经验,参与过多部Excel畅销书的编著工作。
李术彬,网名toby08,ExcelTip.net技术社区版主,从事税务咨询工作,较注重Excel的基础知识,在许多操作功能上有独特见解,并积累了丰富的数据处理与分析实战经验。
陈国良,网名gouweicao78,微软全球最有价值专家(MVP),ExcelTip.net技术社区总版主,多个Office技术社区资深版主,从事公路、铁路工程建设管理十多年,精通Excel函数与公式,具有丰富的实战经验,参与过多部Excel畅销书的编著工作。
目录
第1章 文件管理与个性化设置11.1 文件管理1
1.2 个性化设置Excel25
1.3 练习与思考49
第2章 打印50
2.1 分页50
2.2 页面设置的详细设定54
2.3 练习与思考76
第3章 单元格和工作表操作77
3.1 复制和粘贴77
3.2 丰富的单元格格式82
3.3 快速美化单元格97
3.5 快速查找与定位112
3.6 插入与删除122
3.7 工作表的处理131
3.8 练习与思考142
第4章 排序与筛选144
4.1 排序的技巧144
4.2 自动筛选157
4.4 练习与思考174
第5章 条件格式176
5.1 技巧176
5.2 在条件格式中使用公式192
5.3 练习与思考206
第6章 数据验证207
6.1 常用技巧207
6.2 应用举例220
6.3 练习与思考230
第7章 名称232
7.1 名称的创建于删除232
7.2 名称管理器248
7.3 练习与思考252
8.1 创建253
8.3 字段的设置281
8.4 组合291
8.5 刷新295
8.6 报表的数据处理与分析299
8.7 练习与思考310
第9章 数据分析工具313
9.1 重复值的处理313
9.2 分类汇总319
9.3 本表查找328
9.4 练习与思考340
第10章 SQL的应用341
10.1 SQL的威力341
10.2 练习与思考377
附录A Excel键盘快捷键379
附录B Excel 2013规范与限制384
精彩书摘
疑难43 如何在Excel中制作打勾的方框某公司人力资源部门在填写表时需要对“学历”项目进行勾选。
解决方案
使用Wingdings字体来制作打勾和不打勾的方框。
操作方法
※ “Wingdings”字体的使用 ※
步骤1 将鼠标定位到“硕士”右侧,选择“插入”选项卡,单击“符号”组的“符号”按钮 ,弹出“符号”对话框。在其中选择“符号”选项卡,在“字体”下拉列表框中选择“Wingdings”字体;在符号列表中找到 “”,单击“插入”按钮。
步骤2 将鼠标定位到“本科”右侧,按步骤1的方法,在符号列表中找到“”,单击“插入”按钮,关闭“符号”对话框。
步骤3 选中方框符号“”与“”,调整其字体大小即可。
原理分析
在插入符号时,若选择不同的字体,则会有不同的显示效果,如在“Wingdings”、“Wingdings 2”等字体中能找到多个“奇异”且实用的符号效果。
对于同一个字符,如以“字符代码”为254、“来自”为“符号(十进制)”为例,当选择在不同的字体(“Wingdings”和“Webdings”)时,显示效果对比。
知识扩展
实际上,除本例中提及的“Wingdings”字体可以显示打勾方框外,“Wingdings 2”字体也能找到类似的打勾与不打勾的方框符号。
疑难44 如何给汉字标注拼音
某幼儿园老师要教小朋友认识简单的汉字,想对几个汉字加上拼音标注以便为以后的学习打下基础。
解决方案
使用“拼音指南”对每个汉字进行拼音标注。
操作方法
※ 拼音指南 ※
步骤1 单击选中汉字所在单元格区域(即A1:G1),选择“开始”选项卡,单击“字体”组中的“拼音指南”按钮 。在右侧下拉列表中选择“拼音设置”选项,弹出 “拼音属性”对话框中。按顺序,设置拼音的“对齐”方式为“居中”,“字形”为“加粗”,“字号”为9,“颜色”为“红色”,单击“确定”按钮,关闭对话框,。
步骤2 单击选中A1:G1单元格区域,选择“开始”选项卡,单击“字体”组中的“拼音指南”按钮。
步骤3 单击A1单元格(即汉字“我”所在单元格),选择“开始”选项卡,单击“字体”组中的“拼音指南”按钮 ,在右侧下拉列表框中选择“编辑拼音”命令,在出现的文本框中输入“我”的拼音“wo”,按【Enter】键完成对汉字“我”的拼音标注,同样的方法设置其他汉字的拼音。
疑难45 如何在Excel中输入带音调的拼音
对于汉字而言,正确的拼音还离不开音调,即带声调的韵母(阴平、阳平、上声、去声),要对词语“我们”进行带音调的拼音标注。
解决方案
插入“拉丁语扩充-A”和“拉丁语扩充-B”符号。
操作方法
※ 输入带音调的拼音 ※
步骤1 在A1单元格输入“w”后,选择“插入”选项卡,单击“符号”组中的“符号”按钮Ω ,如图3 24所示,在弹出的“符号”对话框中选择“符号”选项卡。在“子集”下拉列表框中选择“拉丁语扩充-B”字体,在符号列表中找到 “ǒ”,单击“插入”按钮,完成对“我”的注音。
步骤2 同步骤1,在B1单元格输入“m”后,插入字符“ē”再输入“n”,完成对“们”的注音。
疑难46 如何设置表格中表头的倾斜程度
如图3 25所示,为某单位几个项目的完成情况,填写的表格为只经过简单的排版,显示效果一般。现需对表格的表现形式美化。
解决方案
设置文字显示的方向,来实现不同效果的文字排版。
操作方法
※ 字体对齐方向设置 ※
步骤1 选中B2:F2单元格区域,用鼠标右键单击该数据区域内的任意单元格,在弹出的快捷菜单中选择“设置单元格格式”选项,弹出“设置单元格格式”对话框。选择“对齐”选项卡,设置“文字”方向为某个角度,单击“确定”按钮,关闭对话框。
步骤2 先调整第2行的行高至合适高度,然后调整B列到F列的列宽至满意为止。
疑难47 如何隐藏不需要显示的区域
在统计各地区销售人员的订单金额时,因美观方面等原因需将原始的订单记录表(E1:I8单元格区域)部分隐藏起来。
解决方案
使用自定义数字格式隐藏单元格内容。
操作方法
※ 自定义数字格式隐藏单元格内容 ※
步骤1 选定单元格区域E1:I8,按下【Ctrl+1】组合键,弹出“设置单元格格式”对话框,选择“数字”选项卡,再选择“分类”列表框中的“自定义”选项,在“类型”文本框中输入格式代码“;;;”(3个英文分号)。
步骤2 单击“确定”按钮,关闭“设置单元格格式”对话框。
原理分析
※ 自定义格式代码分析 ※
自定义格式只改变数据的显示外观,并不改变数据的值,也就是说不影响数据的计算。灵活运用好自定义格式功能,将会给实际工作带来很大的方便。
在格式代码中最多可以指定4个部分。这些格式代码是以英文分号分隔的,它们顺序定义了格式中的正数、负数、0和文本。如果只指定两个部分,则第一部分用于表示正数和0,第二部分用于表示负数。如果只指定一个部分,则该部分可用于所有数字。如果要跳过某一部分,则使用分号代替该部分即可。
本例中,格式代码连续使用3个分号(;;;)则表示跳过了任何一部分,所以文本、数字(正数、负数、0)都将不显示。
知识扩展
1.并不是对于任何值,使用本例中介绍的格式代码均可对其进行隐藏。例如对于由公式产生的#REF!、#VALUE!、#NAME等错误,格式代码(;;;)不能对其进行隐藏。
2.Excel本身已内置了不少的格式代码,可在已有格式代码的基础上进行修改从而可自定义出不同的格式代码以适合特殊需求。在“设置单元格格式”对话框中的“数字”选项卡中,选择“分类”列表框中的“日期”选项,在“类型”列表框中选择第一种格式“*2001/3/14”,再选择“分类”列表框中的“自定义”选项,此时从“类型”文本框中可看到格式“*2001/3/14”表示为“yyyy/m/d”。
疑难48 如何对手机号码进行分段显示
手机号码由11位数字组成,为了增强手机号码的易读性,需将手机号码按3、4、4的位数进行分段隔开。
解决方案
使用含有分隔符的自定义数字格式对数字进行分段显示。
操作方法
※ 自定义数字格式 ※
步骤1 选择B2:B6单元格区域,按下【Ctrl+1】组合键,在弹出的“设置单元格格式”对话框中,选择“数字”选项卡,选择“分类”列表框中的“自定义”选项,在“类型”文本框中输入000-0000-0000。
步骤2 单击“确定”按钮,关闭“设置单元格格式”对话框。
疑难49 如何让输入的数据以万为单位显示
某大型公司在制作财务报表时,因为数量级别较大,所以通常以万为单位来显示数据,如12345显示为1.234 5。
解决方案
使用自定义数字格式代码“0!.0000”。
操作方法
※ “!”在自定义数字格式中的使用 ※
步骤1 选中要设置格式的单元格区域,按下【Ctrl+1】组合键,弹出“设置单元格格式”对话框。选择 “数字”选项卡,选择“分类”列表框中的“自定义”选项,如图3 35所示,在“类型”文本框中输入格式代码:
0!.0000
步骤2 单击“确定”按钮,关闭“设置单元格格式”对话框。
原理分析
本例的关键在于格式代码0"."0000的使用。此代码的作用在于可使数字显示为原来的万分之一。
在此格式代码中,点号(.)并不是真正的小数点,只是一个特定符号,所以要用英文状态下的感叹号(!)来强制显示这个点。
知识扩展
本例中使用的格式代码也可写成:0”.”0000
其中,句点符号两边的双引号与感叹号(!)类似,也有强制显示的作用。
若以万为单位显示时只显示一个小数点,可以使用格式代码:0!.0,或0"."0,两个格式代码的原理类似,均表示:
显示2段数字(两个0起的作用),其中点号(.)后面1位(第2个0),其余的放在点号前面(第1个0),最后一个逗号(,)强制把数字缩小1 000倍。如1234567显示123.5,其工作过程是:逗号(,)先把数字缩小1 000倍为1 234.567,四舍五入后为1 235,点号(.)取最后面一位数字5,其余的放点号前面,最终结果显示为123.5。
疑难50 如何对不同范围的数值使用不同颜色进行区别
在某项统计工作中,需要对正数、负数、0使用不同的颜色加以区别(如指定正数显示为蓝色,负数显示为红色,0显示为黄色),以便更好地对数据进行整理分析。
解决方案
在自定义数字格式中使用颜色。
操作方法
※ 在自定义数字格式中使用颜色 ※
步骤1 选择要设置颜色的单元格区域,按下【Ctrl+1】组合键,弹出“设置单元格格式”对话框,选择“数字”选项卡,在“分类”列表框中选择“自定义”选项,在“类型”文本框中输入格式代码:[蓝色]G/通用格式;[红色]G/通用格式;[黄色]0
步骤2 单击“确定”按钮,关闭“设置单元格格式”对话框。
原理分析
※ 自定义单元格格式颜色代码 ※
在自定义单元格格式颜色的应用中,颜色的表示方式有两种。
1.直接采用颜色名称:[颜色名称]。如本例中,指定正数显示为蓝色,负数显示为红色,0显示为黄色,应用到了格式代码:
[蓝色]G/通用格式;[红色]G/通用格式;[黄色]0
Excel能够识别的颜色名称有以下8种:Excel中可以使用的颜色名称有[黑色]、[蓝色]、[青色]、[绿色]、[洋红]、[红色]、[白色]、[黄色]。
2.采用颜色代码:[颜色N],其中N为1~56的整数,代表56种颜色。如本例的格式代码还可定义为:
[颜色5]G/通用格式;[颜色3]G/通用格式;[颜色6]0
……
前言/序言
感谢您选择“疑难千寻千解”丛书之《Excel 2013操作与技巧》!Excel 2013具有强大的运算与分析能力。从Excel 2007开始,改进的功能区使操作更直观、更快捷,实现了质的飞跃。本书介绍Excel 2013新功能背景下的操作方法和应用技巧,可帮助您在日常办公中化解工作中许多棘手的问题,获得更高的工作效率。
丛书介绍
“疑难千寻千解”丛书是由Excel技巧网(ExcelTip.Net技术社区)的负责人、微软最有价值专家(MVP)黄朝阳先生策划并组织编写的一套系列书籍。
Excel技巧网旨在重点推广Office 2010及更高版本的应用,并为广大的Office爱好者提供一个内容充实、分类清晰、经典实用、精彩纷呈、互惠学习、友好交流的平台。社区成立不久便吸引了众多微软MVP和有志于推广Office应用技术的高手驻足,长期为网友免费解答疑难问题,并勤于将精彩的答疑帖子按其所涉及的知识和应用两个维度,整理成为原创技术文章。
社区设有“讨论”、“文章”、“资源”等几大技术专区,并按照功能划分为Excel各类功能、Word、PowerPoint、Access等主题分类,本书正是基于Excel的操作与技巧分类。
本丛书由黄朝阳、王建发、陈国良、荣胜军、陈树青、李懿、陈少迁、宋翔等微软MVP以及罗刚君、李术彬、林盘生、章兰新、任强、彭佳等多位社区资深版主联手打造。得益于多年来在社区答疑中的磨砺,作者们将丰富的实战经验付诸笔端,精心设计了上千案例,将Office方方面面的知识点融入其中。每个案例都采用一般用户遇到疑难时最可能的提问方式和应用场景对问题进行描述,提供具有针对性的解决方案和详尽的操作步骤,并配合以原理分析和知识扩展环节,既授人以鱼,又授人以渔。丛书采用“疑难”加“知识点”的特色目录索引,方便读者根据需要快速地查找。
自2010年底以来,本丛书已先后出版了《Excel 2010操作与技巧》、《Excel 2010函数与公式》、《Excel 2010 VBA编程与实践》、《Excel 2010 SQL完全应用》、《Excel 2010数据透视表大全》、《Excel 2010 VBA入门与提高》、《Word 2010实用技巧大全》、《PowerPoint2010应用大全》等读本,图书上市之初立即得到诸位业界专家的推荐和广大读者的一致好评,在当当、京东、亚马逊等各大网上书店几度脱销待货。截至2015年3月,本丛书销量已超过25万册,@Excel技巧网_官方微博 已茁壮成长为粉丝过百万的Office类第一大新浪微博博主,旗下@Excel一分钟动画教程 、@Word技巧教程 、@PPT技巧教程 、@Office学吧 等系列新浪微博和腾讯微博、微信公众号“Excel技巧网”分享了大量的学习资料,深得粉丝喜爱和推崇。
在与读者的互动交流中,我们看到了解决问题的喜悦和对更多知识的殷切期待!为此,我们厉兵秣马,砥砺前行。自Office 2013版发布以来,作者们潜心研究,耗时两年多完成新版图书写作。对于渴望学习和掌握新知识的Office用户来说,与其千百次地找寻问题答案,不如静心地读此丛书一卷。
读者对象
本书的写作基于Microsoft Office Excel 2013专业版,尽管一些操作技巧和公式可能在Excel 97-2010等早期版本中不能直接使用,但依然能够为读者提供思路方面的借鉴。
本书共有216个疑难案例,结合工作中的实际场景,详尽地讲解了Excel 2013功能命令的操作方法,其中包括一些鲜为人知的技巧,适合不同Excel应用水平的用户阅读。书中对常见问题有一个或者多个解决方案,并辅以解题思路与原理分析,读者可以通过书中的现有案例进行拓展,举一反三,解决更多的类似问题。
本书是“疑难千寻千解”丛书之《Excel 2010操作与技巧》的升级版,较原版增加了一些新功能,如在Excel中登录Microsoft账户,并把文件保存到SkyDrive云中,实现在线编辑和保存操作等。
阅读指南
本书共包括10章,详细的章节内容如下:
第1章 文件管理与个性化设置
本章主要介绍Excel 2013的基本功能和操作方法,包括文件的管理和个性化设置。通过本章的学习,使用户能够灵活掌握Excel文件,了解Excel文件的各种属性设置,并根据自身需求进行各种个性化的设置。
第2章 打印
本章主要介绍Excel中的页眉页脚的设置、缩放打印以及如何插入和取消分页符。通过本章的学习,用户可以轻松自如地进行打印设置。
第3章 单元格与工作表操作
本章将介绍Excel的单元格和工作表的一些常用操作。在进行数据分析处理之前必须将最基础的原始数据的输入、格式化等工作做好,这样才能使后续的分析工作得以顺利进行。在完成数据分析汇总以后,进一步对工作表进行格式美化、排版也是提交报告前的重要步骤。通过本章的案例演示,读者可以快速入门并学会基本的数据输入、编辑、格式美化等方法。
第4章 排序与筛选
要对一张杂乱无章的数据表进行有序排列,或按条件提取相关记录,排序和筛选功能是首推的有力工具。在Excel 2013中,排序和筛选功能得到了很大的增强。比如说要对单元格的填充颜色、字体颜色进行排序或筛选,Excel 2003之前的版本一般需借助宏表函数和辅助列才能完成,在Excel 2013中只需单击几下鼠标即可完成。本章通过20多个案例演示,引导读者熟悉Excel 2013中方便快捷的排序与筛选技术。
第5章 条件格式
条件格式(FormatConditions)是指基于用户设定的条件及预先设置的格式更改单元格区域的外观。使用条件格式可帮助用户直观地解答有关数据的特定问题,突出显示所关注的单元格或单元格区域,强调异常值;使用数据条、色阶和图标集来直观地显示数据;可以对单元格区域、Microsoft Excel 工作表或数据透视表应用条件格式。
第6章 数据验证
数据验证(Validation),Excel 2010及以前版本中叫作“数据有效性”,顾名思义,就是用来验证用户输入到单元格的数据是否有效,以限制输入数据的类型或范围,还可以用来圈释已输入的无效数据。可以配置数据验证以防止用户输入无效数据。如果愿意,可以允许用户输入无效数据,但当用户尝试在单元格中键入无效数据时会向其发出信息或警告。此外,还可以提供一些消息,以定义期望在单元格中输入的内容,以及帮助用户更正错误的说明。
第7章 名称
Excel 名称(Names),是一种由用户自己设计的,能够进行数据处理的计算式。使用名称可以增强公式的可读性,便于理解,还可以简化公式且便于修改公式。从Excel 2007以后的版本,新增加了“名称管理器”功能,可以查找有错误的名称,确认名称的值和引用,查看或编辑说明性批注,或者确定适用范围。还可以排序和筛选名称列表,在一个位置轻松地添加、更改或删除定义的名称。
第8章 数据透视表
数据透视表具有强大的交互性,可以通过简单的布局改变,全方位、多角度、动态地统计和分析数据,从海量数据中迅速地提取有用信息;同时避免了公式计算大量数据时,运算效率较低的问题。
第9章 数据分析工具
在海量数据中有条件地提取数据,可以使用数据分析工具。本章主要介绍如何在Excel中使用数据分析工具进行数据分析与提取。主要内容包括:分析工具库、Microsoft Query、单变量求解等,同时配以多个典型实例,使读者尽快掌握运用Excel进行海量数据的分析与处理。
第10章 SQL的应用
在2007版本以上的Excel中,一张工作表可以储存100万条以上的记录,因此使用Excel建立一个中小型数据库已经不再是一个难题;同时新的存储格式的引入也改变了以往的一些操作习惯。本章将主要介绍在Excel中如何使用SQL来操作中小型数据库级别的数据表,如从工作表中提取有用的信息、更新工作表数据等。
本书约定
为了帮助读者熟悉本书对鼠标操作、键盘指令等描述方式,更顺畅地阅读本书,您有必要了解以下内容。
菜单
本书中表示连续多个菜单指令时,使用右箭头“→”进行连接,例如:单击“文件”选项卡→“选项”,弹出“Excel选项”对话框→“高级”,表示依次单击“文件”选项卡的“选项”按钮,在弹出的“Excel 选项”对话框中单击“高级”选项卡。
鼠标
本书中表示鼠标操作时,均使用标准的表示方法。其中“指向”表示将鼠标指针移到对象之上,且不单击任何按钮;而“单击”特指利用鼠标左键单击对象;“右键单击”表示利用鼠标右键单击对象;“双击”表示快速按下鼠标左键两次;“拖放”则表示在按下鼠标左键不松开的状态下拖动鼠标,拖到目标区域后再放开鼠标左键。
键盘
本书中表示按键时使用括号“【】”包含,例如“按【Ctrl+Shift+Enter】组合键”表示同时按下键盘上的【Ctrl】键、【Shift】键和【Enter】键。其他按键的表示方法相同,如果需要特殊操作方法,会在相关内容中详细说明。
公式
本书中函数名称和单元格地址全部使用大写,例如:SUM(A1:A10)。
本书特点
本书与市场上其他Excel书籍有很大的不同,文体结构新颖,案例贴近实际,讲解深入透彻,表现为以下几个方面:
场景式提问
本书从成千上万的网友提问中精心归纳、提炼出各类问题,并还原为贴近真实的求助语言及案例,方便读者搜寻与实际工作相似的问题。
增强式目录
本书按Excel 2013的各项操作功能划分章节,将操作中必知必会的知识点和经典解决方案设计到每个疑难的案例中;并采用“疑难”加“知识点”的特色目录索引,方便读者根据需要翻阅和查找。
开创式结构
本书案例中的“解决方案”环节是对问题的思路解说,结合“操作方法”环节中的步骤让人更容易理解。“原理分析”环节则主要解释所使用公式的工作原理。“知识扩展”环节包括与案例相关的知识点补充,可拓展读者的视野,同时也有利于理解案例本身的解决思路。
学习方法
本书是Excel 2013操作技巧方面的疑难案例集粹,旨在为读者解决实际工作中的疑难,以及对类似问题提供思路、方法和技巧,用以解决实际工作中的疑难问题。
书中各章节基本按由易到难的方式组织,但章节之间独立性较强,可以从任意章节开始学习,不需要遵照由前而后的顺序阅读。
本书配套有示例文件,读者可以边看书边操作,只有通过不断实践,才能真正理解、掌握和灵活地运用本书中的各项操作技巧,或许还能有所创新。
致谢与作者
丛书从策划到出版,倾注了电子工业出版社计算机图书分社张慧敏、石倩、王静等多位编辑近一年的心血,特在此表示衷心地感谢!
本书由黄朝阳策划,王建发和李术彬编写。第1、2、5、6、7、9章由王建发编写,第3、4、8、10章由李术彬编写,陈国良、荣胜军、陈树青、李懿、林盘生、罗刚君、任强、彭佳、章兰新审校,最后由王建发完成统稿。
尽管作者对书中的案例精益求精,但疏漏之处仍然在所难免。如果您发现书中的错误或某个案例有更好的解决方案,敬请登录售后服务网址向作者反馈。我们将尽快在社区回复,且在本书再次印刷时予以修正。
再次感谢您的支持!
用户评价
读完《Excel 2013操作与技巧》,我最大的感受是,Excel不仅仅是一个简单的表格工具,更是一个强大的数据分析平台,而这本书则像是一本“武功秘籍”,教会我如何更好地驾驭它。除了前面提到的那些实用技巧,书中还有一些内容让我大开眼界,比如关于数据导入和导出的多种方式,以及如何利用Power Query来合并和转换来自不同来源的数据。这对我来说是全新的领域,以往我都是手动将数据复制粘贴,费时费力,而且容易出错。Power Query的出现,让我看到了自动化数据处理的新希望。书中的讲解非常细致,从连接数据源到进行各种数据转换操作,都配有详细的截图,让我能够一步步跟着操作。另外,关于Excel的文件管理和保护技巧,也让我受益匪浅。比如如何设置工作簿的密码保护,如何防止他人修改特定的单元格,以及如何对数据进行版本管理,这些细节虽然不起眼,但在实际工作中却非常重要,可以避免很多不必要的麻烦。这本书的内容非常全面,覆盖了Excel从基础到进阶的方方面面,让我对Excel的认知有了全新的提升,也让我更有信心去应对未来工作中遇到的各种数据挑战。
评分我对《Excel 2013操作与技巧》这本书的整体印象可以用“解渴”来形容。我平时的工作中,经常需要处理大量的表格数据,并且经常需要进行各种各样的查询和匹配。以前,我只能依靠VLOOKUP函数,但很多时候,VLOOKUP无法满足我的需求,比如需要多条件查询,或者需要进行模糊匹配。这本书在这个方面给了我很大的启发。它详细讲解了INDEX和MATCH函数组合使用的强大之处,特别是如何用MATCH函数进行模糊匹配,解决了困扰我很久的难题。而且,书中还介绍了OFFSET函数,这个函数我以前几乎没听说过,但看了书中的讲解,才发现它在处理动态范围、进行相对引用等方面有着非常巧妙的应用。我尤其喜欢书中关于数据验证和数据筛选的部分。通过数据验证,我可以在输入数据时就设置好规则,防止错误数据的产生,这为我后期的数据分析打下了坚实的基础。而高级筛选功能,则让我可以一次性根据多个复杂条件提取出我需要的数据,而不再需要编写复杂的公式。这本书不仅仅是教我一些函数的使用,更是教我如何灵活运用Excel的各项功能来解决实际问题,让我对Excel数据处理有了更深刻的理解。
评分说实话,我买这本书完全是冲着“Excel 2013”这个版本来的。现在很多资料要么太老,要么就是讲最新版本的,而我手头上正好是2013版,很多新功能又不熟悉,旧功能又想优化。拿到《Excel 2013操作与技巧》,我第一个想解决的问题就是VBA宏。平时需要重复处理一些表格数据,手动复制粘贴太耗时了,想写个宏,又不知道从何下手。这本书在这个部分的处理真的很到位,它从宏录制的基础讲起,然后循序渐进地引入VBA编辑器、编写简单的宏命令。我最欣赏的是它没有一开始就抛出复杂的代码,而是从最常用的命令开始,比如Range对象的引用、Cells的使用、If...Then...Else的判断语句等等。通过书中提供的几个实际案例,比如批量修改单元格格式、自动生成目录等,我不仅学会了编写VBA代码,更重要的是理解了编程的逻辑。书中还特别强调了如何调试代码,找出错误的原因,这对于初学者来说简直是救命稻草。而且,它还讲了一些关于用户窗体(UserForm)的初步介绍,虽然我还没有深入研究,但已经能想象到利用用户窗体来制作交互式表格的便利性了。对我来说,这本书就像一把钥匙,为我打开了Excel自动化处理的大门,让我看到了提高工作效率的无限可能。
评分这本书的名字我是在书店里偶然看到的,当时被“疑难千寻千解”几个字吸引了,总觉得里面一定藏着不少我平日里用Excel遇到的“拦路虎”的解决办法。我平时工作离不开Excel,但总有些功能和技巧是摸不透的,或者用起来特别别扭,效率很低。特别是涉及到一些数据分析、报表制作的时候,总是要花费很多时间去研究,有时候甚至会半途而废。拿到这本《Excel 2013操作与技巧》,我抱着试试看的心态翻开,首先映入眼帘的是一个关于数据透视表的高级应用章节,这正是我近期特别想深入了解的部分。作者通过清晰的图文示例,一步步讲解了如何创建多层嵌套的数据透视表,以及如何利用切片器和日程表进行交互式分析。我尤其喜欢其中关于如何自定义计算字段和计算项的部分,这让我能够直接在数据透视表中进行一些复杂的计算,而无需再回到原始数据进行额外的处理,极大地提高了我的数据分析效率。而且,书中还提到了如何利用条件格式来突出显示关键数据,比如销售额超过目标的部分会用绿色填充,低于目标的用红色,这让报表更加直观易懂,也更容易引起管理层的重视。书中的讲解方式非常接地气,就像一位经验丰富的同事在手把手教你一样,遇到不理解的地方,作者还会给出一些小提示,帮助我们避免常见的错误。总的来说,这本书的内容虽然我才刚开始接触,但已经让我感受到了它的深度和实用性,对解决我工作中的实际问题非常有帮助。
评分让我惊喜的是,《Excel 2013操作与技巧》这本书在图表制作和数据可视化方面的内容也相当充实。我一直认为,制作一份清晰、美观、有说服力的图表,比单纯的数字更能有效地传达信息。然而,Excel自带的图表功能虽然强大,但要想做出出彩的图表,还是需要一些技巧的。这本书在这方面给了我很多指导。它不仅讲解了如何选择最适合数据的图表类型,还深入探讨了如何自定义图表的各种元素,比如坐标轴的格式、数据标签的显示方式、图例的位置等等。我特别喜欢书中关于组合图表的讲解,可以将柱状图和折线图结合起来,直观地展示不同类别的数据趋势。而且,书中还提到了如何利用图表中的趋势线来预测未来的数据走向,这对于我们做市场分析非常有价值。最让我印象深刻的是,它还介绍了一些利用Excel制作动态图表的方法,比如通过下拉列表来切换显示不同月份的数据,或者通过滑动条来调整显示的数据范围,这些都极大地增强了图表的交互性和趣味性,让原本枯燥的数据变得生动起来。这本书让我在数据呈现方面有了质的飞跃。
评分可以!很多奇技淫巧
评分满200-100买的 价格实惠 书都是正版新的
评分可以!很多奇技淫巧
评分不错,物流很好
评分讲得很细直达要点
评分好
评分不错,不错,很不错,哈哈
评分讲得很细直达要点
评分书挺脏,还有污迹,不满意。
相关图书
本站所有内容均为互联网搜索引擎提供的公开搜索信息,本站不存储任何数据与内容,任何内容与数据均与本站无关,如有需要请联系相关搜索引擎包括但不限于百度,google,bing,sogou 等,本站所有链接都为正版商品购买链接。
© 2025 windowsfront.com All Rights Reserved. 静流书站 版权所有