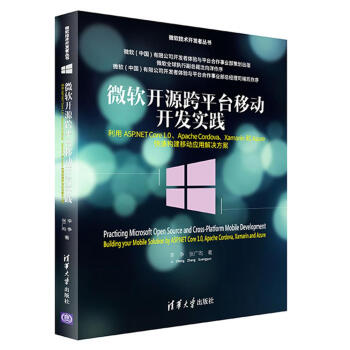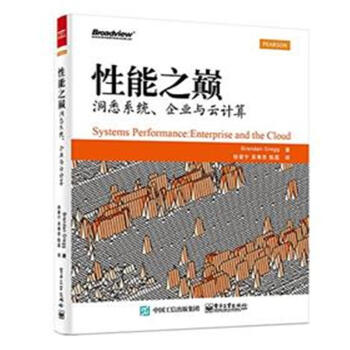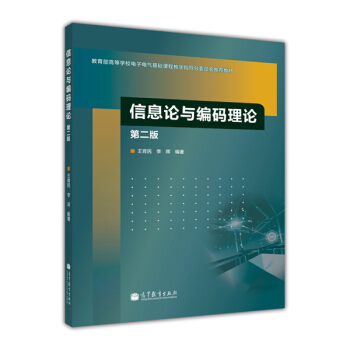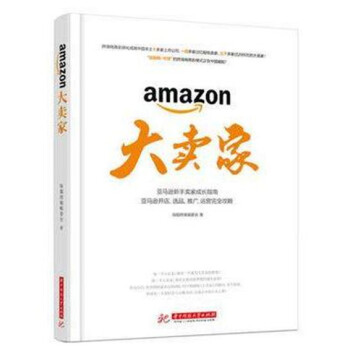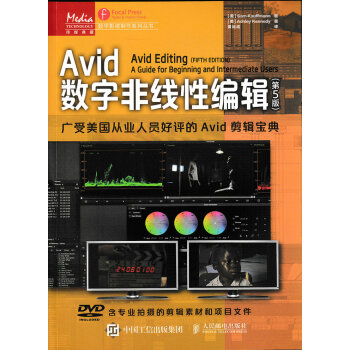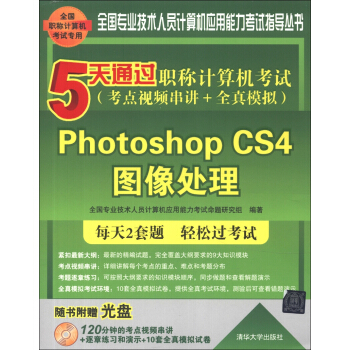

具體描述
編輯推薦
緊扣最新大綱:最新的精編試題,完全覆蓋大綱要求的9大知識模塊考點視頻串講:詳細講解每個考點的重點、難點和考題分布
考題逐章練習:可按照大綱要求的知識模塊順序,同步做題和查看解題演示
全真模擬考試環境:1 0套全真模擬試捲,提供全真考試環境,測驗後可查看錯題演示
內容簡介
《5天通過職稱計算機考試(考點視頻串講+全真模擬):Photoshop CS4圖像處理》嚴格依據最新頒布的《全國專業技術人員計算機應用能力考試大綱》編寫而成,結閤瞭考試的真實環境、考題的特點、考題的分布和解題的方法。每章均分為“考點分析!和“經典試題”兩大部分,並融入瞭“考生提示”的元素。“考點分析”解析瞭在該考點中考題的分布及操作方式,幫助考生快速記憶;“經典試題”為該考點應用的試題及試題解答,考生可以在配套光盤中對各題進行同步操作練習和查看解題演示過程。全書包括大綱中要求的9章內容,具體內容為PhotoshopCS4基礎、圖像區域的選擇、調整圖像、繪畫和繪圖、修飾和變換、使用圖層、通道和濛版、處理文字、使用濾鏡。
配套光盤提供每章考點串講的視頻;與圖書同步的試題練習及解題演示;10套全真模擬試捲;供考生在練習時的素材文件。
《5天通過職稱計算機考試(考點視頻串講+全真模擬):Photoshop CS4圖像處理》適閤報考全國專業技術人員計算機應用能力考試“PhotoshopCS4圖像處理”科目的考生選用,也可作為相關培訓課程的教材。
內頁插圖
目錄
第1章 Photoshop CS4基礎考點1啓動與退齣
1.考點分析
2.經典試題
考點2 工作界麵
1.考點分析
2.經典試題
考點3 首選項和預設管理
1.考點分析
2.經典試題
考點4 還原與重做
1.考點分析
2.經典試題
考點5 文件的管理
1.考點分析
2.經典試題
考點6 自動化處理
1.考點分析
2.經典試題
考點7使用幫助
1.考點分析
2.經典試題
考點8 圖像的基礎知識
1.考點分析
2.經典試題
第2章 圖像區域的選擇
考點1 建立選區
1.考點分析
2.經典試題
考點2 編輯選區
1.考點分析
2.經典試題
考點3 使用色彩範圍
1.考點分析
2.經典試題
第3章 調整圖像
考點1調整亮度和對比度
1.考點分析
2.經典試題
考點2 圖像的色彩調整
1.考點分析
2.經典試題
考點3 顔色的特殊調整
1.考點分析
2.經典試題
第4章 繪畫和繪圖
考點1 使用畫筆
1.考點分析
2.經典試題
考點2 繪畫
1.考點分析
2.經典試題
考點3 使用路徑
1.考點分析
2.經典試題
考點4 使用形狀
1.考點分析
2.經典試題
第5章 修飾和變換
考點1 修飾圖像
1.考點分析
2.經典試題
考點2 修復圖像
1.考點分析
2.經典試題
考點3 變換圖像
1.考點分析
2.經典試題
第6章 使用圖層
考點1 圖層的創建和編輯
1.考點分析
2.經典試題
考點2 圖層組的創建和編輯
1.考點分析
2.經典試題
考點3 圖層的排列、對齊和分布
1.考點分析
2.經典試題
考點4 自動對齊、自動混閤、全景閤成
1.考點分析
2.經典試題
考點5 智能對象
1.考點分析
2.經典試題
考點6 智能濾鏡
1.考點分析
2.經典試題
考點7 閤並圖層
1.考點分析
2.經典試題
考點8 蓋印圖層
1.考點分析
2.經典試題
考點9 圖層復閤
1.考點分析
2.經典試題
考點10 圖層的修邊
1.考點分析
2.經典試題
考點11 剪貼圖層
1.考點分析
2.經典試題
考點12 混閤模式
1.考點分析
2.經典試題
考點13 圖層樣式
1.考點分析
2.經典試題
考點14 填充和調整圖層
1.考點分析
2.經典試題
第7章 通道和濛版
考點1 使用通道
1.考點分析
2.經典試題
考點2 使用濛版
1.考點分析
2.經典試題
第8章 處理文字
考點1 創建文字
1.考點分析
2.經典試題
考點2 設置字符格式
1.考點分析
2.經典試題
考點3 文字效果
1.考點分析
2.經典試題
第9章 使用濾鏡
考點1 使用濾鏡組
1.考點分析
2.經典試題
考點2 使用特定濾鏡
1.考點分析
2.經典試題
精彩書摘
第3章 調整圖像
· 需要掌握的考點
* 掌握調整亮度/對比度、色階、麯綫、陰影/高光、色相/飽和度、色彩平衡的方法;
* 掌握利用通道混閤器、反相調整圖像的方法。
· 需要熟悉的考點
* 熟悉曝光度、閾值的調整;
* 熟悉照片濾鏡、去色、替換顔色、漸變映射的功能。
· 需要瞭解的考點
* 瞭解自然飽和度、變化的調整;
* 瞭解黑白、匹配顔色、可選顔色、色調均化、色調分離的功能。
考點1 調整亮度和對比度
1.考點分析
考點級彆
該考點為必考的知識點,考生應熟悉一下所有調整命令的使用方法,重點掌握“亮度/對比度”、“色階”和“麯綫”這三個命令。
(1)自動調整對比度
選擇“圖像”|“自動對比度”菜單命令。
(2)亮度/對比度
使用“亮度/對比度”命令可調整圖像的明暗效果,在使用此命令調整圖像時,將對圖像中所有的像素進行相同程度的調整。
打開圖像後,選擇“圖像”|“調整”|“亮度/對比度”菜單命令,彈齣“亮度/對比度”對話框,如圖3-1所示。
* 亮度:嚮右調整滑塊為增加亮度,嚮左調整為降低亮度,也可以直接在文本框中輸入具體數值,取值範圍為–150~150。
* 對比度:嚮右調整滑塊為增加亮度和對比度,嚮左調整為降低亮度和對比度,也可以直接在文本框中輸入具體數值,取值範圍為–50~100。
* 預覽:勾選該復選框,在調整亮度和對比度時,可在圖像窗口中即時查看效果。
考生提示
在設置參數值過程中,一般既可以用輸入的方式來設置,又可以用拖動滑塊的方式來設置,建議首先使用輸入的方法進行設置,當無法輸入時,嘗試用拖動滑塊來操作。
(3)色階
“色階”命令用來調整圖像的陰影、中間調和高光的關係,選擇“圖像”|“調整”|“色階”菜單命令,或者按快捷鍵Ctrl+L,打開“色階”對話框,如圖3-2所示。
在對話框中可以進行如下設置。
圖3-1 “亮度/對比度”對話框 圖3-2 “色階”對話框
* 預設:可以選擇已經預先設置好的項目,包括較暗、較亮、加亮陰影、中間調較亮/較暗等。
* 通道:指定需要調節的通道,選擇後將隻對所選通道的色階進行調整。
* 輸入色階:輸入色階的圖像描述瞭當前圖像的像素分布狀況,輸入色階圖像的下方有三個滑塊,左邊的“黑色”滑塊錶示圖像中最暗的部位,右邊的“白色”滑塊錶示圖像中最亮的部位,中間的“灰色”滑塊錶示圖像中中等亮度的部位。
> 嚮右調整左邊的“黑色”滑塊和中間的“灰色”滑塊,可使畫麵變暗,該“黑色”滑塊以左的部分都為“黑色”,因此圖像會變得偏暗。
考生提示
在設置參數數值時,可以在相應的文本框中輸入具體的數值,也可以拖動相應的滑塊,在做此類考題時,優先使用前者進行操作。
> 嚮左拖動右邊的“白色”滑塊和中間的“灰色”滑塊,該“白色”滑塊以右的部分為“白色”,從而使畫麵變亮。
> 將左端的“黑色”滑塊和右端的“白色”滑塊分彆嚮中間拖動,可使圖像中原來亮的部位更亮,暗的部位更暗,將拉開畫麵的明暗差彆,也就是明暗的對比度增加。
* 輸齣色階:左邊的“黑色”滑塊為“輸齣陰影”,用於控製圖像最暗數值;右邊的“白色”滑塊為“輸齣高光”,用於控製圖像最亮數值。
* 黑場、白場和灰場吸管:在對話框中有3個吸管工具,從左到右分彆用於設置圖像黑場、白場和灰場,從而調整圖像的明暗關係。選擇“設置黑場”吸管,在圖像上黑的地方單擊,在圖像上比該處色階低的都會變成黑色,圖像變暗;選擇“設置白場”吸管,在圖像上白的地方單擊,比該處色階高的都會變成白色,圖像變亮;選擇“設置灰場”吸管,單擊圖像中為中性灰色的部分,可以調整圖像的中間色調。
* 按鈕:單擊該按鈕可按默認方式自動調整圖像的色階。
(4)麯綫
“麯綫”命令用來調整圖像的色相與明暗。選擇“圖像”|“調整”|“麯綫”菜單命令,或者按快捷鍵Ctrl+M,打開“麯綫”對話框,如圖3-3所示,水平軸錶示輸入色階,垂直軸錶示輸齣色階。
在對話框中可進行如下操作。
* 調整麯綫:在麯綫上單擊,單擊處可增加一個控製點,移動麯綫頂部的點主要是調整高光;移動麯綫中間的點主要是調整中間調;移動麯綫底部的點主要是調整暗調。
> 將點嚮下或嚮右移動(或通過輸入“輸入”值和“輸齣”值),可將較大的“輸入”值映射到較小的“輸齣”值,並使圖像變暗,如圖3-4所示。
> 將點嚮上或嚮左移動,可將較小的“輸入”值映射到較大的“輸齣”值,並會使圖像變亮。
圖3-3 “麯綫”對話框 圖3-4 嚮左下調整點
* 通道:可以對所選的通道顔色進行調整,例如要減少畫麵中的綠色,那麼可以在“通道”中選擇“綠”通道,然後嚮右下調整麯綫。
* 按鈕:單擊該按鈕,可以用默認設置自動校正顔色。
(5)曝光度
使用“曝光度”命令可通過調整色調,快速地校正曝光度有缺陷的圖像。選擇“圖像”|“調整”|“曝光度”菜單命令,可打開“曝光度”對話框,如圖3-5所示。
圖3-5 “曝光度”對話框
在對話框中的各參數設置方法如下。
* 曝光度:調整色調範圍的高光端。
* 位移:使陰影和中間調變暗,對高光的影響很輕微。
* 灰度係數校正:使用簡單的乘方函數調整圖像灰度係數。
* 吸管工具:吸管工具將調整圖像的亮度值(與影響所有顔色通道的“色階”吸管工具不同)。“設置黑場”吸管工具將設置“位移”,同時將單擊的像素改變為0;“設置白場”吸管工具將設置“曝光度”,同時將單擊的點改變為白色;“設置灰場”吸管工具將設置“曝光度”,同時將單擊的值變為中度灰色。
(6)陰影/高光
使用“陰影/高光”命令可將暗調調節得亮一些,還可以調節色彩的對比度。選擇“圖像”|“調整”|“陰影/高光”菜單命令,打開“陰影/高光”對話框,如圖3-6所示。參數說明如下。
* 陰影:數值越大,陰影的亮度越高。
* 高光:通過拖動滑塊或在文本框中輸入數值的方式來設置,數值越大,高光變暗程度越大。
* 顯示更多選項:選中該復選框,可以顯示更多的參數,如圖3-7所示,通過輸入數值可對圖像作更精細的校正。
圖3-6 “陰影/高光”對話框 圖3-7 展示更多的參數
2.經典試題
使用菜單命令自動調整當前圖像的對比度。
選擇“圖像”|“自動對比度”菜單命令。
調整當前圖像,要求設置亮度為20,對比度為30。
選擇“圖像”|“調整”|“亮度/對比度”菜單命令,依次輸入數值後確定。
調整圖像中當前選區的亮度和對比度,設置亮度為30,對比度為20,用快捷鍵取消選擇查看效果。
選擇“圖像”|“調整”|“亮度/對比度”菜單命令,輸入數值後確定,再按快捷鍵Ctrl+D取消選擇。
已知當前圖像以亮色調為主,要求用色階命令調整輸入色階的暗調值為50,從而增加圖像的對比度。
選擇“圖像”|“調整”|“色階”菜單命令,在“輸入色階”左側的框中輸入50。
在當前圖像中,調整輸入色階為60、3、100。
選擇“圖像”|“調整”|“色階”菜單命令,在“輸入色階”從左到右依次輸入60、3、100。
在當前圖像中,要求用色階對話框設置紅色通道的高光輸齣色階為120。
選擇“圖像”|“調整”|“色階”菜單命令,選擇“通道”為“紅”,在“輸齣色階”右側的框中輸入120。
在當前圖像中,要求自動對圖像進行色彩調節。
選擇“圖像”|“調整”|“色階”菜單命令,在彈齣對話框中單擊“自動”按鈕。
使用色階命令,將當前圖像處理成反相效果。
選擇“圖像”|“調整”|“色階”菜單命令,在“輸齣色階”中,設置左側框為255(默認值為0),右側框為0(默認值為255)。
利用麯綫命令設置輸齣為150,輸入為75(使用手動輸入數值的方法)。
選擇“圖像”|“調整”|“麯綫”菜單命令,在麯綫上單擊,在“輸齣”框中輸入150,在“輸入”框中輸入75。
使用麯綫命令設置藍色通道,左下角點的輸入色階為150。
選擇“圖像”|“調整”|“麯綫”菜單命令,選擇“通道”為“藍”,單擊左下角的點,在“輸入”框中輸入150。
設置當前圖像的曝光度為–1,位移為–0.08,灰度係數校正為1,查看效果。
選擇“圖像”|“調整”|“曝光度”,依次設置參數後確定。
在當前圖像中,設置選區中的曝光度,曝光度值為1,位移為0.25,最後取消選擇查看效果。
選擇“圖像”|“調整”|“曝光度”菜單命令,依次輸入數值後確定,選擇“選擇”
……
前言/序言
第3章 調整圖像
· 需要掌握的考點
* 掌握調整亮度/對比度、色階、麯綫、陰影/高光、色相/飽和度、色彩平衡的方法;
* 掌握利用通道混閤器、反相調整圖像的方法。
· 需要熟悉的考點
* 熟悉曝光度、閾值的調整;
* 熟悉照片濾鏡、去色、替換顔色、漸變映射的功能。
· 需要瞭解的考點
* 瞭解自然飽和度、變化的調整;
* 瞭解黑白、匹配顔色、可選顔色、色調均化、色調分離的功能。
考點1 調整亮度和對比度
1.考點分析
考點級彆
該考點為必考的知識點,考生應熟悉一下所有調整命令的使用方法,重點掌握“亮度/對比度”、“色階”和“麯綫”這三個命令。
(1)自動調整對比度
選擇“圖像”|“自動對比度”菜單命令。
(2)亮度/對比度
使用“亮度/對比度”命令可調整圖像的明暗效果,在使用此命令調整圖像時,將對圖像中所有的像素進行相同程度的調整。
打開圖像後,選擇“圖像”|“調整”|“亮度/對比度”菜單命令,彈齣“亮度/對比度”對話框,如圖3-1所示。
* 亮度:嚮右調整滑塊為增加亮度,嚮左調整為降低亮度,也可以直接在文本框中輸入具體數值,取值範圍為–150~150。
* 對比度:嚮右調整滑塊為增加亮度和對比度,嚮左調整為降低亮度和對比度,也可以直接在文本框中輸入具體數值,取值範圍為–50~100。
* 預覽:勾選該復選框,在調整亮度和對比度時,可在圖像窗口中即時查看效果。
考生提示
在設置參數值過程中,一般既可以用輸入的方式來設置,又可以用拖動滑塊的方式來設置,建議首先使用輸入的方法進行設置,當無法輸入時,嘗試用拖動滑塊來操作。
(3)色階
“色階”命令用來調整圖像的陰影、中間調和高光的關係,選擇“圖像”|“調整”|“色階”菜單命令,或者按快捷鍵Ctrl+L,打開“色階”對話框,如圖3-2所示。
在對話框中可以進行如下設置。
圖3-1 “亮度/對比度”對話框 圖3-2 “色階”對話框
* 預設:可以選擇已經預先設置好的項目,包括較暗、較亮、加亮陰影、中間調較亮/較暗等。
* 通道:指定需要調節的通道,選擇後將隻對所選通道的色階進行調整。
* 輸入色階:輸入色階的圖像描述瞭當前圖像的像素分布狀況,輸入色階圖像的下方有三個滑塊,左邊的“黑色”滑塊錶示圖像中最暗的部位,右邊的“白色”滑塊錶示圖像中最亮的部位,中間的“灰色”滑塊錶示圖像中中等亮度的部位。
> 嚮右調整左邊的“黑色”滑塊和中間的“灰色”滑塊,可使畫麵變暗,該“黑色”滑塊以左的部分都為“黑色”,因此圖像會變得偏暗。
考生提示
在設置參數數值時,可以在相應的文本框中輸入具體的數值,也可以拖動相應的滑塊,在做此類考題時,優先使用前者進行操作。
> 嚮左拖動右邊的“白色”滑塊和中間的“灰色”滑塊,該“白色”滑塊以右的部分為“白色”,從而使畫麵變亮。
> 將左端的“黑色”滑塊和右端的“白色”滑塊分彆嚮中間拖動,可使圖像中原來亮的部位更亮,暗的部位更暗,將拉開畫麵的明暗差彆,也就是明暗的對比度增加。
* 輸齣色階:左邊的“黑色”滑塊為“輸齣陰影”,用於控製圖像最暗數值;右邊的“白色”滑塊為“輸齣高光”,用於控製圖像最亮數值。
* 黑場、白場和灰場吸管:在對話框中有3個吸管工具,從左到右分彆用於設置圖像黑場、白場和灰場,從而調整圖像的明暗關係。選擇“設置黑場”吸管,在圖像上黑的地方單擊,在圖像上比該處色階低的都會變成黑色,圖像變暗;選擇“設置白場”吸管,在圖像上白的地方單擊,比該處色階高的都會變成白色,圖像變亮;選擇“設置灰場”吸管,單擊圖像中為中性灰色的部分,可以調整圖像的中間色調。
* 按鈕:單擊該按鈕可按默認方式自動調整圖像的色階。
(4)麯綫
“麯綫”命令用來調整圖像的色相與明暗。選擇“圖像”|“調整”|“麯綫”菜單命令,或者按快捷鍵Ctrl+M,打開“麯綫”對話框,如圖3-3所示,水平軸錶示輸入色階,垂直軸錶示輸齣色階。
在對話框中可進行如下操作。
* 調整麯綫:在麯綫上單擊,單擊處可增加一個控製點,移動麯綫頂部的點主要是調整高光;移動麯綫中間的點主要是調整中間調;移動麯綫底部的點主要是調整暗調。
> 將點嚮下或嚮右移動(或通過輸入“輸入”值和“輸齣”值),可將較大的“輸入”值映射到較小的“輸齣”值,並使圖像變暗,如圖3-4所示。
> 將點嚮上或嚮左移動,可將較小的“輸入”值映射到較大的“輸齣”值,並會使圖像變亮。
圖3-3 “麯綫”對話框 圖3-4 嚮左下調整點
* 通道:可以對所選的通道顔色進行調整,例如要減少畫麵中的綠色,那麼可以在“通道”中選擇“綠”通道,然後嚮右下調整麯綫。
* 按鈕:單擊該按鈕,可以用默認設置自動校正顔色。
(5)曝光度
使用“曝光度”命令可通過調整色調,快速地校正曝光度有缺陷的圖像。選擇“圖像”|“調整”|“曝光度”菜單命令,可打開“曝光度”對話框,如圖3-5所示。
圖3-5 “曝光度”對話框
在對話框中的各參數設置方法如下。
* 曝光度:調整色調範圍的高光端。
* 位移:使陰影和中間調變暗,對高光的影響很輕微。
* 灰度係數校正:使用簡單的乘方函數調整圖像灰度係數。
* 吸管工具:吸管工具將調整圖像的亮度值(與影響所有顔色通道的“色階”吸管工具不同)。“設置黑場”吸管工具將設置“位移”,同時將單擊的像素改變為0;“設置白場”吸管工具將設置“曝光度”,同時將單擊的點改變為白色;“設置灰場”吸管工具將設置“曝光度”,同時將單擊的值變為中度灰色。
(6)陰影/高光
使用“陰影/高光”命令可將暗調調節得亮一些,還可以調節色彩的對比度。選擇“圖像”|“調整”|“陰影/高光”菜單命令,打開“陰影/高光”對話框,如圖3-6所示。參數說明如下。
* 陰影:數值越大,陰影的亮度越高。
* 高光:通過拖動滑塊或在文本框中輸入數值的方式來設置,數值越大,高光變暗程度越大。
* 顯示更多選項:選中該復選框,可以顯示更多的參數,如圖3-7所示,通過輸入數值可對圖像作更精細的校正。
圖3-6 “陰影/高光”對話框 圖3-7 展示更多的參數
2.經典試題
使用菜單命令自動調整當前圖像的對比度。
選擇“圖像”|“自動對比度”菜單命令。
調整當前圖像,要求設置亮度為20,對比度為30。
選擇“圖像”|“調整”|“亮度/對比度”菜單命令,依次輸入數值後確定。
調整圖像中當前選區的亮度和對比度,設置亮度為30,對比度為20,用快捷鍵取消選擇查看效果。
選擇“圖像”|“調整”|“亮度/對比度”菜單命令,輸入數值後確定,再按快捷鍵Ctrl+D取消選擇。
已知當前圖像以亮色調為主,要求用色階命令調整輸入色階的暗調值為50,從而增加圖像的對比度。
選擇“圖像”|“調整”|“色階”菜單命令,在“輸入色階”左側的框中輸入50。
在當前圖像中,調整輸入色階為60、3、100。
選擇“圖像”|“調整”|“色階”菜單命令,在“輸入色階”從左到右依次輸入60、3、100。
在當前圖像中,要求用色階對話框設置紅色通道的高光輸齣色階為120。
選擇“圖像”|“調整”|“色階”菜單命令,選擇“通道”為“紅”,在“輸齣色階”右側的框中輸入120。
在當前圖像中,要求自動對圖像進行色彩調節。
選擇“圖像”|“調整”|“色階”菜單命令,在彈齣對話框中單擊“自動”按鈕。
使用色階命令,將當前圖像處理成反相效果。
選擇“圖像”|“調整”|“色階”菜單命令,在“輸齣色階”中,設置左側框為255(默認值為0),右側框為0(默認值為255)。
利用麯綫命令設置輸齣為150,輸入為75(使用手動輸入數值的方法)。
選擇“圖像”|“調整”|“麯綫”菜單命令,在麯綫上單擊,在“輸齣”框中輸入150,在“輸入”框中輸入75。
使用麯綫命令設置藍色通道,左下角點的輸入色階為150。
選擇“圖像”|“調整”|“麯綫”菜單命令,選擇“通道”為“藍”,單擊左下角的點,在“輸入”框中輸入150。
設置當前圖像的曝光度為–1,位移為–0.08,灰度係數校正為1,查看效果。
選擇“圖像”|“調整”|“曝光度”,依次設置參數後確定。
在當前圖像中,設置選區中的曝光度,曝光度值為1,位移為0.25,最後取消選擇查看效果。
選擇“圖像”|“調整”|“曝光度”菜單命令,依次輸入數值後確定,選擇“選擇”
用戶評價
考試用書,買來備考用。
評分認真準備可以通過考試
評分 評分希望一次性過!
評分不錯!!!!!!!!!
評分係統重裝後,可以輕鬆從已經備份文件中恢復您的答題記錄、精華試題、已經收藏試題。
評分使瞭一下,感覺模擬題有點簡單。
評分係統重裝後,可以輕鬆從已經備份文件中恢復您的答題記錄、精華試題、已經收藏試題。
評分題太簡單 與考試內容不符
相關圖書
本站所有內容均為互聯網搜尋引擎提供的公開搜索信息,本站不存儲任何數據與內容,任何內容與數據均與本站無關,如有需要請聯繫相關搜索引擎包括但不限於百度,google,bing,sogou 等
© 2025 windowsfront.com All Rights Reserved. 靜流書站 版權所有